iOS 17: Comment utiliser la fonction Recherche visuelle sur votre iPhone?
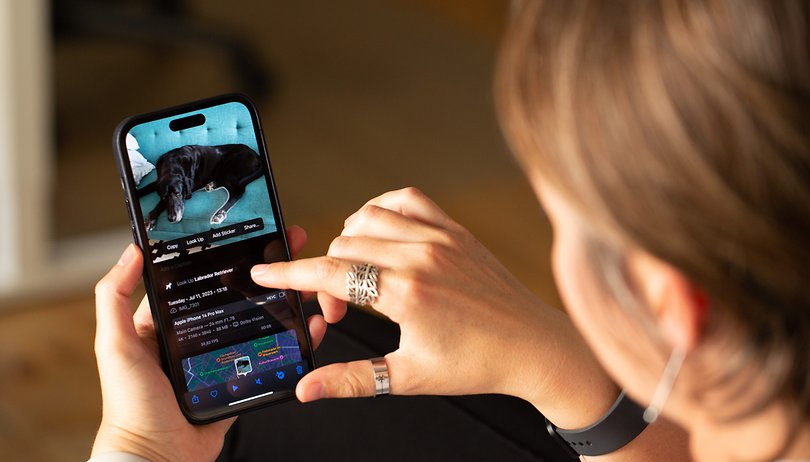

Apple avait introduit la fonction Visual Look Up ou Recherche visuelle avec iOS 15. Cependant, cette fonctionnalité va connaître une amélioration majeure avec iOS 17. En bref, la fonction vous permet d'identifier rapidement des objets dans vos vidéos et vos photos. Dans ce guide, on vous montre comment utiliser la recherche visuelle sur votre iPhone ou sur votre iPad.
iOS 17: Comment fonctionne Recherche visuelle?
La recherche visuelle est l'une des fonctionnalités que l'on trouve sur iPhone et sur iPad. La fonction ressemble à Google Lens ou Live Text sur iOS. Cette dernière peut lire le texte de vos photos. En revanche, Visual Look Up vous donne le contexte des sujets ou des objets que vous regardez ou que vous mettez en surbrillance.
La recherche visuelle vous permet aussi de trouver plus d'informations sur les animaux domestiques, les plantes, les points de repère et les objets, directement depuis votre iPhone ou iPad.
Il existe plusieurs façons de rechercher un objet ou un sujet dans une photo ou une vidéo. Nous vous proposons ci-dessous un guide étape par étape sur cette nouvelle fonctionnalité de l'iPhone.
iOS 17: Comment utiliser Recherche visuelle avec vos photos et vos vidéos?
La fonction Recherche visuelle est intégrée à l'application Photos de votre iPhone ou iPad et prend désormais en charge les vidéos en plus des photos. Cependant, vous pouvez également y accéder si vous prenez des photos à l'aide de l'application photo native de votre iPhone.
Voici comment vous pouvez utiliser la fonction Recherche visuelle sur des vidéos ou des clips:
- Ouvrez l'application Photos
- Sélectionnez une vidéo dans laquelle se trouve le sujet
- Mettez la vidéo en pause à l'endroit où le sujet apparaît clairement
- Tapez et maintenez appuyé sur le sujet ou cliquez sur l'icône avec des étoiles en bas (dans cet exemple, l'icône d'un chien)
- Choisissez Rechercher dans les options flottantes
- Un menu avec les résultats s'affiche, et vous pouvez balayer vers le haut pour l'afficher en plein écran
- Appuyez sur le bouton de fermeture (x) en haut pour revenir à la vidéo
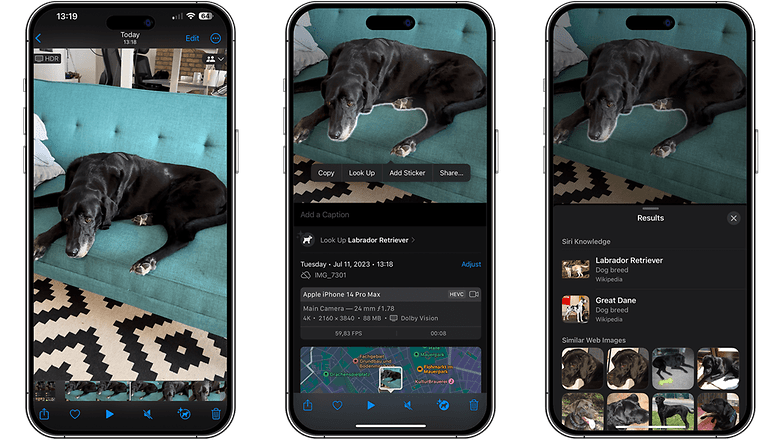
Recherche visuelle identifie instantanément certains sujets et objets dans vos photos. Après avoir lancé la recherche, si l'icône d'information se met en surbrillance, cela signifie que votre requête a abouti. Lorsque vous cliquez sur l'icône, vous accédez à un autre menu.
Ensuite, vous pouvez appuyer sur l'icône du glyphe, par exemple une feuille pour une plante ou une patte pour un animal, pour voir les résultats et les informations que vous pouvez utiliser. Toutefois, si aucune information n'est disponible, vous pouvez rechercher manuellement les détails de l'objet.
Voici comment vous pouvez faire une recherche visuelle manuelle sur des photos:
- Ouvrez l'application Photos
- Sélectionnez une photo sur laquelle se trouve le sujet ou l'objet
- Appuyez longuement sur le sujet ou cliquez sur l'icône avec des étoiles en bas (dans cet exemple, l'icône d'un chien)
- Choisissez Chercher dans les options
- Les résultats s'affichent et vous pouvez glisser vers le haut pour en voir plus
- Cliquez sur le bouton de fermeture (x) pour revenir à la photo
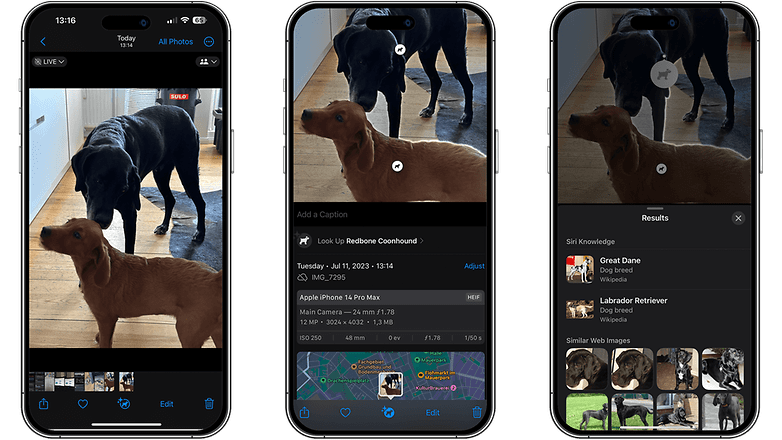
iOS 17: Quels iPhone et iPad sont compatibles avec Recherche visuelle?
Pour utiliser la fonctionnalité Recherche visuelle, votre iPhone doit être équipé au minimum d'un SoC Apple A12 Bionic. Pour utiliser cette fonction sur les vidéos, votre iPhone doit tourner sous iOS 17. Voici la liste des iPhone qui prennent en charge Visual Look Up.
- iPhone XR
- iPhone XS (Max)
- iPhone 11 (Mini) et iPhone 11 Pro (Max)
- iPhone 12 (Mini) et iPhone 12 Pro (Max)
- iPhone 13 (Mini) et iPhone 13 Pro (Max)
- iPhone SE (2022)
- iPhone 14 (Plus) et iPhone 14 Pro (Max)
La fonction Recherche visuelle est également compatible avec les iPad et iPad Pro dotées d'un SoC A12 ou plus récent. Cependant, vous ne pouvez pas faire l'identification d'objets sur les vidéos sur iPad pour l'instant. Vous trouverez ci-dessous les modèles d'iPad compatibles à cette fonction.
- iPad Mini 5 (2019) et iPad Mini 6 (2021)
- iPad 6 (2018), iPad 9 (2021) iPad 10 (2022)
- iPad Air 3 (2019), iPad Air 4 (2020), iPad Air 5 (2022)
- iPad Pro 11 (2018), iPad Pro 11 (2020), iPad Pro 11 (2021), iPad Pro 11 (2022)
- iPad Pro 12.9 (2018), iPad Pro 12.9 (2022), iPad Pro 12.9 (2021), iPad Pro 12.9 (2022)
Que pensez-vous de la nouvelle version de la fonction Recherche visuelle d'iOS 17? Utilisez-vous déjà cette fonctionnalité? Pour quelles autres fonctionnalités d'iOS 17 aimeriez-vous un tutoriel?
Pour aller plus loin, découvrez toutes les nouveautés d'iOS 17 qui arriveront sur votre iPhone cette année. Découvrez aussi comment utiliser Apple Plans hors ligne sur votre iPhone.












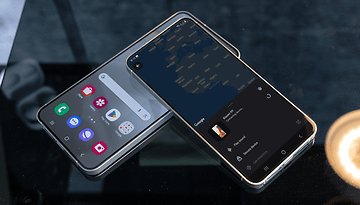








Contenu éditorial recommandé
Avec ton accord, un contenu externe est chargé ici.
En cliquant sur le bouton ci-dessus, tu acceptes que des contenus externes soient affichés. Des données personnelles peuvent alors être transmises à des fournisseurs tiers. Tu trouveras plus d'informations à ce sujet dans notre Déclaration de protection de données.