Où télécharger et comment installer Android Pie sur son smartphone ?


Android Pie est officiel depuis hier soir dans sa version finale. Vous trouverez ci-dessous un tutoriel expliquant comment la télécharger et comment installer la version finale d'Android Pie sur votre appareil.
Android Pie arrivera rapidement sur tous les smartphones
Pour la première fois, les Developer Preview étaient disponibles en version bêta sur certains smartphones autres que ceux de Google. Les partenaires faisant partie du programme bêta étaient les suivants : Sony, Xiaomi, Nokia, OPPO, Vivo, OnePlus et Essential. Ils s'étaient associés à Google pour permettre à leurs utilisateurs d'utiliser Android Pie en avant-première. Vous noterez que Samsung ne faisait pas partie de cette liste.
Bien entendu, ceci s'explique partiellement (voire essentiellement) par le projet Treble.
Cette nouvelle version est aujourd'hui disponible en version finale publique dès maintenant sur tous les smartphones Pixel via OTA. Les smartphones de Sony Mobile, Xiaomi, HMD Global, Oppo, Vivo, OnePlus et Essential, qui ont participé au programme bêta, recevront cette mise à jour pour la fin de l'automne !
Comment installer Android Pie sur les Google Pixel ?
Réinitialisez avant de réinstaller !
Un rappel ne fait jamais de mal. Ce n'est pas une obligation mais un conseil. En (ré)installant une nouvelle version, nombreux sont les utilisateurs qui se plaignent de rencontrer des bugs.
Pour éviter ces méchants bugs, partez du principe qu'à chaque fois que vous souhaitez modifier le système de votre mobile en profondeur, la réinitialisation est un point de passage recommandé. À ceux qui souhaitent plus de précisions pour savoir quand est le bon moment ou quand il est nécessaire de réinitialiser son appareil mobile, cet article dédié répondra probablement à vos questions à ce sujet.
Autre conseil toujours important à rappeler, si vous ne savez pas ce que vous faites, évitez d'installer cette version car elle risque d'être instable et de rendre votre appareil difficilement utilisable.
Quels sont les appareils compatibles ?
Appareils Google compatibles
Appareils non compatibles avec Google (et qui pourront installer la mise à à jour prochainement)
- Sony Xperia XZ2
- Xiaomi Mi MIX 2S
- Nokia 7 Plus
- OPPO R15 Pro
- Vivo X21
- OnePlus 6
- PH-1 essentiel
Optez pour la simplicité et installez Android Pie via OTA
Vous pouvez installer Android Pie simplement via la mise à jour OTA. Il suffit de rechercher la mise à jour dans les paramètres. Si cela ne fonctionne pas, rendez-vous simplement sur la page dédiée, connectez-vous avec votre compte Google et sélectionnez le smartphone que vous souhaitez mettre à niveau. La mise à jour arrivera ensuite sur votre appareil dès que le possible.
Installation alternative : manuellement
Première étape : déverrouiller le bootloader
Pour flasher votre appareil votre bootloader doit être déverrouillé et le mode de débogage USB doit être activé dans les options développeurs.
Pour déverrouiller votre bootloader, c'est assez simple.
- Activez d'abord les options pour les développeurs. En premier lieu, vous devez vous rendre dans les paramètres de votre téléphone. Cliquez sur Paramètres > A propos du téléphone. Vous verrez un menu appelé « numéro de build ». Cliquez dessus sept fois : une notification apparaîtra vous informant que vous avez activé les options développeurs (qui seront désormais présente dans le menu des paramètres).
Plus d'informations dans notre article ici : comment activer les options développeurs sur Android
- Rendez-vous ensuite dans Paramètres > Options pour les développeurs > Activer déverrouillage OEM. Selon certaines marques, il est possible que l'on vous demande votre code de sécurité. Il s'agit du code que vous utilisez pour débloquer votre écran. Un message d'avertissement survient ensuite. Acceptez et le tour est joué !
Deuxième étape : où télécharger l'image d'installation (Factory image)
Qu'est-ce qu'une image de restauration/installation ?
Pour ceux qui se posent la question, une image de restauration (aussi appelée « factory image » en anglais) peut être utilisée pour différentes raisons, dès lors que vous constatez des bugs anormaux ou si vous souhaitez faire une remise à neuf de votre terminal. Le but est simple, il s'agit de réinitialiser la partie logicielle de son ou ses Google Pixel en un clin d'œil. Ici, ces images se montrer utiles pour installer Android Pie sur les terminaux compatibles.
Où télécharger ces images de restauration/installation ?
Il vous suffit tout simplement de suivre le lien vers le site Developer Android, vous y cherchez votre appareil puis "Get the beta".
Liens de téléchargement (Image) :
Troisième étape : décompresser le fichier
Tous les fichiers nécessaires dont vous aurez besoin se trouvent dans ce fichier compressé "zip". Il faut donc décompresser ces fichiers. Il vous faut également décompresser le fichier zip qui se trouve à l'intérieur des fichiers décompressés.
Quatrième étape : installer l'image de restauration
Avant de vous lancer, vous devez impérativement savoir dans quoi vous mettez les mains, car certaines manipulations, si elles sont mal faites ou mal comprises, peuvent causer des dommages. En clair, vous pourriez vous retrouver avec un terminal défectueux et nous blâmer pour cela.
- Installer les drivers Android ADB et Fastboot sur Windows
- Installer les drivers Android ADB et Fastboot sur Linux et Mac
Si vous respectez bien les étapes décrites, l'image de restauration est plutôt simple à installer :
- Téléchargez le SDK Android disponible à cette adresse : http://developer.android.com/sdk
- Ajoutez les dossiers tools et platform-tools du SDK à la variable d’environnement PATH.
- Sous Mac : Ouvrez un Terminal et tapez “export PATH=$PATH:<Chemin du SDK Android>“
- Sous Windows : Cliquez droit sur “Poste de travail” > Propriétés. Allez dans l’onglet “Avancé” et cliquez sur “Variables d’environnement”. Modifiez la variable “PATH” et ajoutez le chemin vers le SDK Android à la suite de celle-ci. - Pour Windows, il faut les drivers USB Google. Ceux-ci sont trouvables à partir de SDK Manager disponible à la racine du dossier du SDK. Pour les trouver, rendez-vous dans Extras / Google USB Driver dans le Manager. Reliez ensuite le mobile à l'ordinateur, puis faites un clic droit sur “Ordinateur” > Gérer. Dans le panneau de gauche de la fenêtre qui vient de s’ouvrir, faites un clic droit sur votre appareil qui doit apparaître dans “Autres appareils” > Mettre à jour les drivers. Ensuite, choisir l’installation manuelle, les drivers se trouvant à <Chemin du SDK>/extras/google/usb_driver.
- Pour vérifier que tout est fonctionnel, taper “adb devices” dans un terminal (ou invite de commande sur Windows). Si la référence de votre appareil apparaît à la suite de "List of devices attached", c'est tout bon !
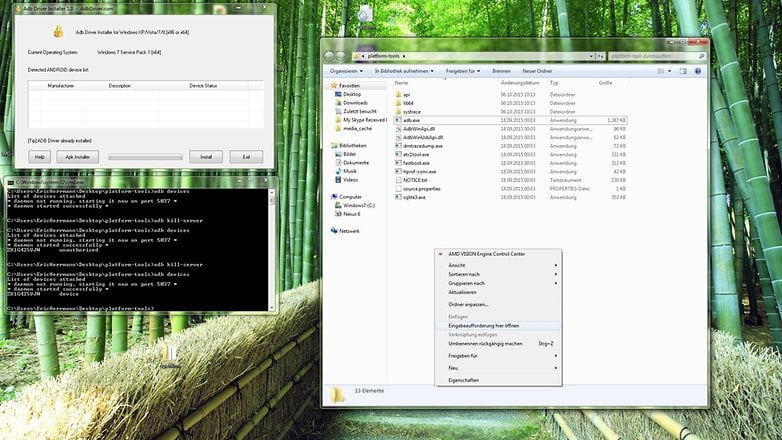
Procédure d'installation
Remarque : avant de commencer, il est important et impératif de savoir ce que vous faites ! L'installation se fait à vos risques et périls et peut potentiellement briquer votre appareil (en cas de mauvaise manipulation). Avant de passer à l'installation, il est recommandé de sauvegarder vos données personnelles, car elles seront effacées. Notez qu'une fois la version d'Android Pie installée, un système de restauration va automatiquement se mettre en place. Quoi qu'il en soit, ce tutoriel s'adresse aux personnes dans le besoin ou à ceux qui ne souhaitent pas attendre la mise à jour.
Maintenant, voici la procédure d'installation à suivre :
- Ouvrez un terminal / invite de commande (mac/windows)
- Placez-vous dans le répertoire où le fichier est décompressé
Exemple : « cd <Chemin du dossier> » (exemple : cd c:/users/android-l-fichiers-installation) - Une fois cela fait, relancez le Google Pixel en mode « bootloader »
– Soit via la commande « adb reboot bootloader »
– ou en démarrant votre appareil en maintenant (*) - Après cela, déverrouillez le bootloader du Pixel en tapant « fastboot oem unlock »
- De là, lancez le flash à l'aide du fichier « flash-all.bat » (Windows) ou « ./flash-all.sh » (Mac)
- Après l'installation, votre terminal Android devrait redémarrer tout seul
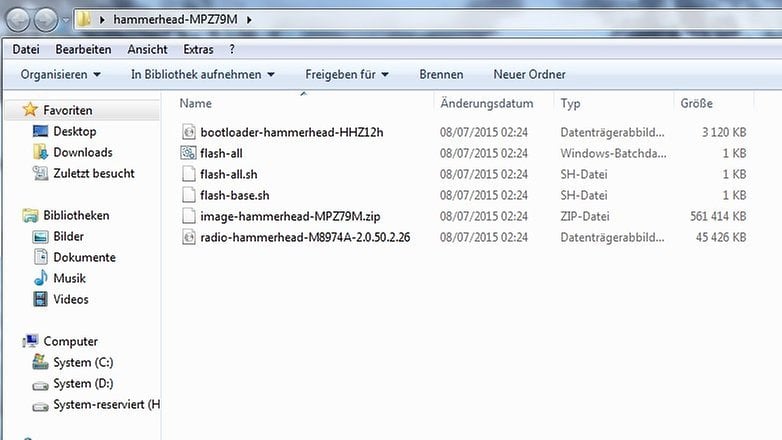
Si vous le souhaitez, sachez qu'il vous est également possible de reverrouiller le bootloader. Pour ce faire, vous devrez d'abord relancer votre terminal en mode « bootloader » (voir la 3ème étape), puis taper la commande « fastboot oem lock ». De là, le bootloader de votre terminal sera directement reverrouillé après un redémarrage.
Pour tous détails complémentaires, rendez-vous directement sur le site officiel de Google Developers.
Problèmes lors de l'installation d'Android Pie - Solutions
Erreur : "Commande fastboot introuvable", "la commande fastboot n'existe pas"
Vous essayez probablement d'effectuer les opérations via fastboot en dehors du dossier où sont décompressés fastboot et les fichiers de l'image de restauration. Assurez-vous d'être dans le bon dossier.
Erreur : "Error: update package missing system.img"
Dans ce cas, il vous faut flasher les éléments de l'image de restauration un par un. Redémarrez en mode fastboot, allez dans le répertoire où vous avez initialement décompressé les fichiers (le même que lors du déverrouillage du bootloader) et ouvrez une invite de commande (clic droit + shift dans une zone vide du dossier). De là, entrez alors les commandes ci-dessous en appuyant sur entrée à chaque fois.
- fastboot flash bootloader <NOM DU BOOTLOADER>.img
- fastboot flash radio <NOM DU FICHIER RADIO>.img
(selon les versions, ce fichier n'est pas forcément présent) - fastboot reboot bootloader
- fastboot flash recovery recovery.img
- fastboot flash boot boot.img
- fastboot flash system system.img
- fastboot flash cache cache.img
- fastboot flash userdata userdata.img
Redémarrez votre Pixel, tout devrait être rentrer dans l'ordre.
Impossible de lancer le fichier "flash-all.bat"
Assurez-vous d'avoir cliqué sur flash-all.bat en mode administrateur (clic droit, "Exécuter en tant qu'administrateur").
Allez-vous installer Android Pie ?








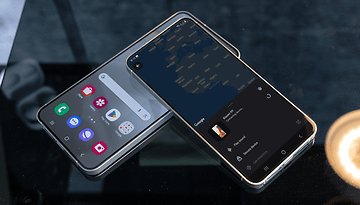






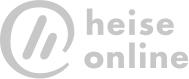

vos commandes adb pour l'installation manuelle ne sont plus à jour !!
il faut choisir la partition sur les pixels
genre boot_b ou boot_a mais pas boot tout court !!
et le fichier du recovery n'existe plus : directement intégré dans le système ...
Que Samsung ne fasse pas partie de la liste des appareils prêts à recevoir Android P ne surprendra personne, je pense.
-
Admin
9 mai 2018 Lien du commentaireHuawei non plus
j'attends une version plus stable ou une sorte OTA
Pas la peine, pas de Google Pixel en France...
j'ai acheté le miens sur eBay sans aucun problème ...