Comment utiliser la fonctionnalité d'appel d'urgence sur votre iPhone
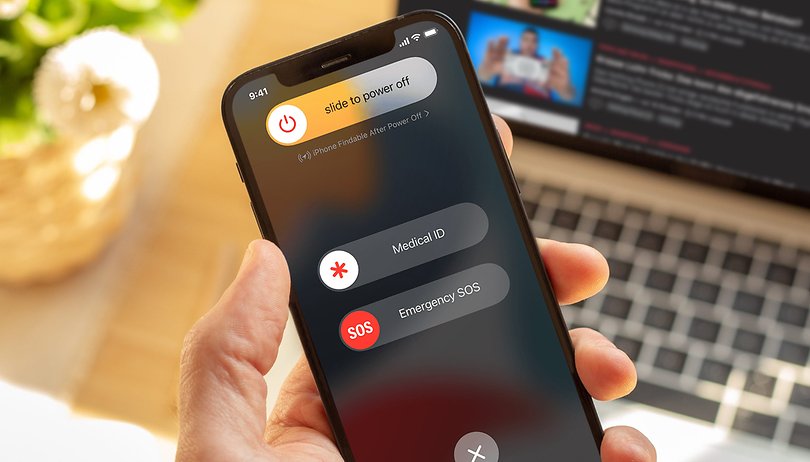

La fonction d'appel d'urgence de l'iPhone permet d'appeler les secours et d'alerter vos contacts d'urgence si nécessaire. Cette fonction est présente par défaut sur tous les iPhone Apple, ainsi que sur les Apple Watch. Dans ce tutoriel, NextPit vous montre comment passer un appel d'urgence sur votre iPhone.
- Lisez aussi notre tutoriel montrant comment activer la détection des chutes sur votre Apple Watch
Comment fonctionne les appels d'urgence sur votre iPhone
La première chose que vous devez savoir sur cette fonction est que vous n'avez pas besoin de configurer quoi que ce soit, car il s'agit d'une fonctionnalité native du système. Ainsi, lorsque vous optez pour un appel SOS d'urgence, votre iPhone appelle automatiquement le numéro d'urgence local. Vous devrez peut-être choisir le service en fonction de la région dans laquelle vous vivez.
- Lisez aussi notre tutoriel montrant 10 astuces et fonctions d'Apple à essayer sur votre iPhone
Cependant, il est aussi possible ajouter des contacts d'urgence manuellement. Ensuite, après la fin d'un appel d'urgence, votre iPhone alertera vos contacts d'urgence par un message texte. Dans ce cas, il enverra votre position actuelle et, pendant un certain temps après le passage en mode SOS, vos contacts d'urgence recevront des mises à jour lorsque votre position change.
Pour ajouter des contacts d'urgence, suivez les étapes suivantes:
- Ouvrez l'application Santé et appuyez sur votre photo de profil
- Appuyez sur Fiche médicale
- Appuyez sur Modifier et faites défiler la page jusqu'à Contacts d'urgence
- Appuyez sur le bouton (+) pour ajouter un contact d'urgence
- Appuyez sur un contact et ajoutez le type de relation
- Appuyez sur Ok pour enregistrer les modifications
- Voilà, c'est fait
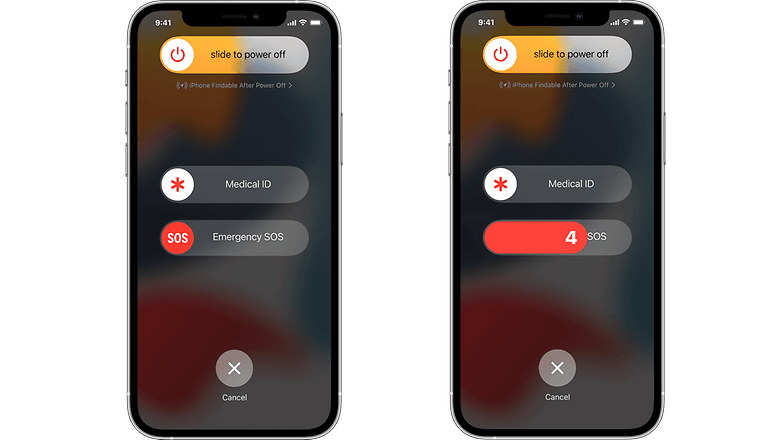
Comment appeler les services d'urgence depuis votre iPhone
Il existe deux façons de passer un appel SOS d'urgence sur l'iPhone, cela dépend de votre modèle. Ci-dessous, nous vous montrons comment passer un appel d'urgence depuis un iPhone 8 ou un modèle plus récent:
- Appuyez longuement sur le bouton d'alimentation et l'un des boutons de volume jusqu'à ce que le curseur SOS Appel d'urgence s'affiche
- Faites glisser le curseur SOS Appel d'urgence d'urgence pour appeler les services d'urgence
Remarque: Si vous continuez à appuyer sur le bouton d'alimentation et le bouton Volume au lieu de faire glisser le curseur, un compte à rebours se déclenchera et vous entendrez une tonalité d'alerte. Si vous appuyez sur les boutons jusqu'à la fin du compte à rebours, votre iPhone appellera automatiquement les services d'urgence. Cette fonctionnalité a déjà permis à l'un de mes collègues de NextPit d'éviter le vol de son iPhone.
Comment appeler les urgences depuis un iPhone 7 ou un modèle antérieur:
- Appuyez rapidement cinq fois sur le bouton d'alimentation. Le curseur Emergency SOS apparaîtra
- Faites glisser le curseur Emergency SOS pour appeler les services d'urgence
Remarque: Si vous utilisez le raccourci Emergency SOS, vous devrez saisir votre code d'accès pour réactiver Touch ID, même si vous n'avez pas fini d'appeler les services d'urgence.
Si vous voulez arrêter de partager votre emplacement, appuyez sur la barre d'état et sélectionnez l'option Arrêter de partager l'emplacement. Si vous avez accidentellement lancé le compte à rebours, vous pourrez l'annuler en lâchant les boutons sur un iPhone 8 ou un modèle ultérieur; ou en appuyant sur le bouton Stop puis sur Stop Calling si vous utilisez un iPhone 7 ou un modèle antérieur.
Voilà, maintenant vous savez comment utiliser la fonction d'appels d'urgence sur votre iPhone! Si vous avez eu à utiliser cette fonction et si vous avez d'autres astuces pour l'utiliser, partagez vos suggestions dans les commentaires.
Source : Apple







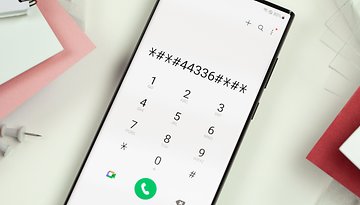











Contenu éditorial recommandé
Avec ton accord, un contenu externe est chargé ici.
En cliquant sur le bouton ci-dessus, tu acceptes que des contenus externes soient affichés. Des données personnelles peuvent alors être transmises à des fournisseurs tiers. Tu trouveras plus d'informations à ce sujet dans notre Déclaration de protection de données.