Android 14: Comment activer les notifications flash sur votre smartphone
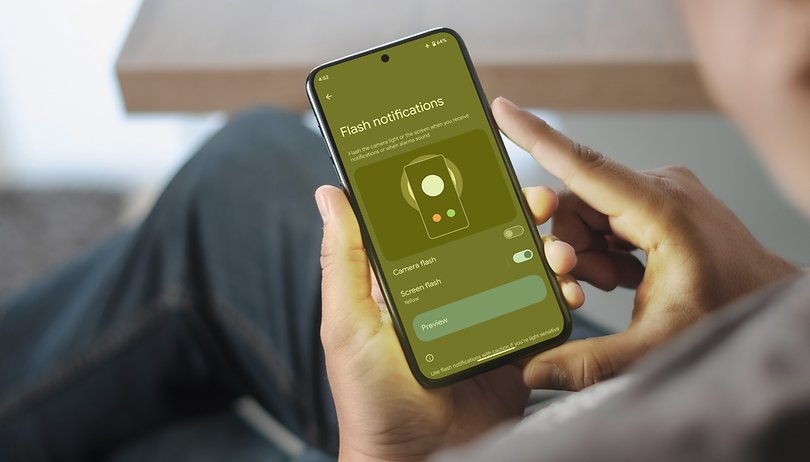

Android 14 a réintégré la fonctionnalité de notifications sous forme d'alerte flash qui utilise la led du module photo et de l'écran sur les Google Pixel. Dans ce tutoriel, nextpit vous montre comment l'activer et l'utiliser sur votre Google Pixel.
La Led de notification, c’est cette petite lumière située au-dessus de l’écran qui clignote pour vous avertir de l’arrivée d’une nouvelle notification (SMS, appels, retweet etc..). C'est ce qu'on appelle l'éclairage Edge sur l'interface One UI (test) de Samsung. Le processus d'alerte est différent sur certains smartphones, l'écran clignote au lieu du flash du module photo.
Sur Android 14, vous aurez les deux fonctionnalités de notifications. C'est-à-dire l'alerte de notification peut se faire via le flash du module photo et/ou via l'écran. On s'attend à ce que la fonctionnalité soit reprise dans la version finale de l'OS qui sortira plus tard dans l'année. Par ailleurs, cette fonctionnalité pourrait aussi être adoptée par d'autres marques en plus des Samsung et Google.
Les smartphones Pixel compatibles avec cette fonctionnalité
Cette fonctionnalité est compatible avec les Google Pixel qui tournent sous Android 14 bêta. Il s'agit notamment du Pixel 4a jusqu'à la gamme Pixel 8 et Pixel Fold (test) ainsi que les futurs Pixel 8. Cependant, votre smartphone doit être sous la dernière version bêta, ou au moins la Developer Preview 2.
- Google Pixel 4a
- Google Pixel 4a 5G
- Google Pixel 5
- Google Pixel 5a 5G
- Google Pixel 6
- Google Pixel 6 Pro
- Google Pixel 6a
- Google Pixel 7
- Google Pixel 7 Pro
- Google Pixel 7a
- Google Pixel Fold
- Google Pixel 8
- Google Pixel 8 Pro
Si vous n'avez pas un smartphone Galaxy ou Google Pixel, vous pourrez quand même utiliser les alertes de notifications de flash en installant une application tierce.
Comment activer les notifications par flash sur votre smartphone?
Avant d'utiliser la fonction, vous devrez manuellement l'activer dans la section d'accessibilité des paramètres généraux. Voici comment accéder aux notifications flash sur les smartphones compatibles.
- Ouvrez l'application Paramètres sur votre smartphone
- Allez dans la section Accessibilité
- Recherchez et sélectionnez Notifications flash
- Activez les notifications flash du module photo ou de l'écran
- Définissez une couleur si vous choisissez les notifications flash de l'écran
- Revenez à l'écran précédent pour enregistrer les paramètres
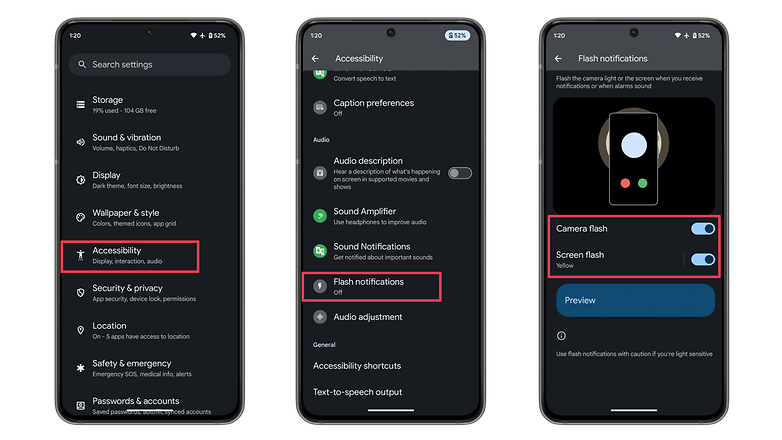
Comment personnaliser les notifications flash?
Une fois la fonctionnalité activée, vous verrez apparaître un effet de clignotement sur le flash Led lorsque vous recevrez des notifications ou des alarmes.
Pour le moment, il n'existe pas de paramètres supplémentaires pour personnaliser ce mode. Cependant, l'icône du flash Led dans le menu rapide devrait être mise en évidence lorsqu'elle est active, de sorte que vous puissiez toujours savoir que la notification est active même si votre appareil est placé de dos.
Pour les notifications de flash d'écran, vous pourrez tester la couleur choisie en appuyant sur le bouton de prévisualisation situé sous les paramètres, même si la teinte devrait déjà être visible sur le bouton. L'effet obtenu est un écran qui s'illumine périodiquement. Cette lumière ne disparaît que si vous déverrouillez votre smartphone.
Cette fonction n'est pas recommandée aux personnes sensibles à la lumière, épileptiques ou souffrant d'autres maladies pouvant être déclenchées par des variations de lumière.
Plus
- Design compact
- Très bonnes performances
- Module photo polyvalent et efficace
- Excellente autonomie
- Recharge sans fil
Moins
- Recharge lente
- Chargeur non fourni
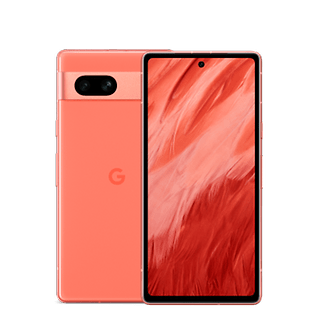
Utilisez-vous également le flash de l'appareil photo ou les notifications du flash de l'écran lorsque vous recevez des alertes ou des alarmes sur votre smartphone?
Pour aller plus loin, découvrez notre comparatif des Google Pixel 7a, Pixel 7, Pixel 7 Pro pour savoir quel smartphone Google choisir en 2023.










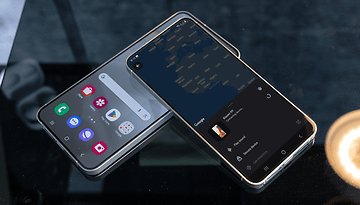







Contenu éditorial recommandé
Avec ton accord, un contenu externe est chargé ici.
En cliquant sur le bouton ci-dessus, tu acceptes que des contenus externes soient affichés. Des données personnelles peuvent alors être transmises à des fournisseurs tiers. Tu trouveras plus d'informations à ce sujet dans notre Déclaration de protection de données.