Comment contrôler le module photo de votre smartphone depuis votre Pixel Watch


Google permet d'utiliser votre Pixel Watch ou Watch 2 pour contrôler le module photo de votre smartphone Pixel. L'application caméra de la smartwatch vient d'être mise à jour avec une interface revue et des contrôles améliorés pour le contrôle à distance. Dans ce tutoriel, nextpit vous montre comment utiliser votre Pixel Watch pour contrôler l'appareil photo de votre Pixel 6, Pixel 7 ou Pixel 8.
Les nouveautés de la mise à jour de l'application caméra de la Pixel Watch
À l'instar du contrôle de l'appareil photo de Samsung par les Galaxy Watch, les Pixel Watch et Pixel Watch 2 (revue) peuvent également être utilisées comme télécommande pour contrôler le module photo de votre smartphone Pixel. C'est utile si vous prenez des photos de groupe et que vous vous assurez que personne ne sera oublié dans le cadre.
Mais avant la mise à jour, l'application Pixel Watch ne disposait que de fonctions basiques, notamment un sélecteur entre les caméras arrière et avant et un minuteur unique. Avec la dernière mise à jour, les Pixel Watch (test) et Pixel Watch 2 bénéficient de nouvelles commandes et d'un sélecteur de mode. Voici donc comment utiliser efficacement la nouvelle application Pixel Camera sur votre Pixel Watch.
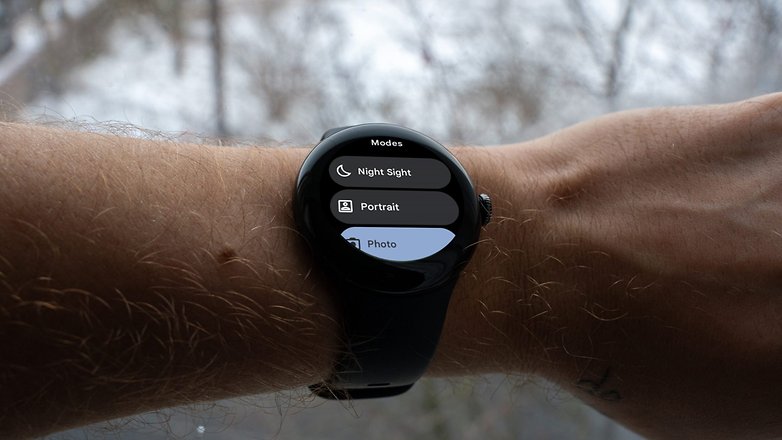
Les prérequis pour utiliser votre Pixel Watch comme télécommande
Essentiellement, vous devez vous assurer que votre Pixel Watch ou Watch 2 est déjà configurée et connectée à votre smartphone Pixel, ce qui signifie que les deux connexions Bluetooth doivent être activées sur ces appareils. Si vous avez une nouvelle Pixel Watch, nous avons préparé un guide séparé sur la façon de configurer votre smartwatch pour la première fois.
Plus important encore, l'application Pixel Camera n'est peut-être pas disponible sur votre Pixel Watch, vous devrez donc télécharger et installer l'application depuis le Play Store de votre smartwatch.
Comment prendre des photos sur votre smartphone avec votre Pixel Watch?
Une fois votre Pixel Watch et votre smartphone Pixel appairés, vous pourrez facilement accéder à l'application Pixel Camera depuis votre smartwatch. Gardez à l'esprit qu'il vous faudra un trépied ou un support avant de prendre des photos pour sécuriser votre smartphone. Une fois prêt, suivez les étapes ci-dessous.
- Positionnez le module photo de votre smartphone et réglez-le sur la vue ou le sujet
- Déverrouillez votre Pixel Watch
- Allez dans la liste des applications et ouvrez Pixel Camera
- Vous pourrez utiliser la couronne de votre Pixel Watch pour régler le zoom
- Lorsque vous serez prêt, appuyez sur le bouton de l'obturateur.
- La durée par défaut est de 3 sec, mais vous pourrez la modifier dans le menu Minuterie
Comment enregistrer des vidéos sur votre smartphone avec votre Pixel Watch?
L'activation de l'enregistrement vidéo à distance depuis votre Pixel Watch se fait de la même manière que pour la prise de photos. Il vous suffit de changer l'objectif de l'appareil photo. Voici comment faire:
- Avec l'application Pixel Camera ouverte, appuyez sur menu et sélectionnez Modes
- Recherchez Vidéo et sélectionnez ce mode
- Appuyez sur le bouton de l'obturateur de votre montre pour commencer l'enregistrement
- Appuyez à nouveau sur l'obturateur pour arrêter l'enregistrement.
En plus de Vidéo et Photo, Modes contient également différents modes d'appareil photo. Ceux-ci incluent Night Sight, Portrait, Slow Motion et Time Lapse.
Les commandes utiles à connaître
En plus de Modes, les autres menus principaux de l'application Pixel Camera sont Appareil photo et Minuterie. Il serait logique de savoir ce que ces options offrent.
Sélecteur de caméra
En appuyant sur l'option Appareil photo, vous pourrez basculer entre l'objectif frontal et ceux au dos Mais par défaut, l'objectif principal au dos est activé.
Minuterie
Pour ce qui est de la minuterie, il existe désormais deux options: 3 et 5 sec. En sélectionnant l'un ou l'autre bouton, vous définissez instantanément la durée, tandis que vous devrez toujours appuyer sur l'obturateur de l'appareil photo de votre Pixel Watch pour démarrer la minuterie et prendre une photo ou une vidéo.
La nouvelle interface utilisateur peut prendre un peu de temps à maîtriser, mais au fil du temps, elle est considérablement utile et peut également vous faire gagner un temps précieux lorsque vous contrôlez votre smartphone avec votre Pixel Watch à partir de votre poignet.
En même temps, cette mise à jour rend les Pixel Watch aussi polyvalentes que les Galaxy Watch de Samsung lorsqu'elles sont utilisées comme télécommande du module photo.
Avez-vous une Pixel Watch ou une Pixel Watch 2? Avez-vous essayé le nouveau contrôleur de l'application Pixel Camera sur votre smartwatch?

















Contenu éditorial recommandé
Avec ton accord, un contenu externe est chargé ici.
En cliquant sur le bouton ci-dessus, tu acceptes que des contenus externes soient affichés. Des données personnelles peuvent alors être transmises à des fournisseurs tiers. Tu trouveras plus d'informations à ce sujet dans notre Déclaration de protection de données.