Comment installer Android sur un PC ?
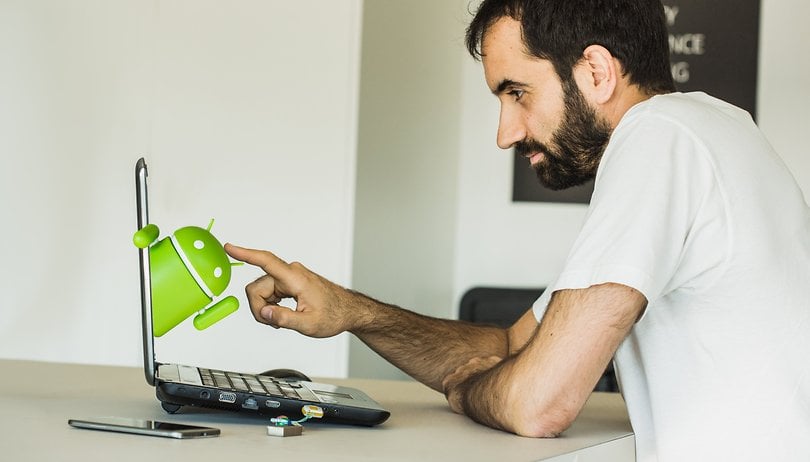

Android est un système d'exploitation conçu initialement pour les appareils mobiles, mais il dispose de nombreuses solutions permettant de le transposer sur un ordinateur de bureau. Il faut croire que la facilité du système et son univers infini d'applications en font un environnement de travail très confortable. Nous détaillerons donc ici les différentes solutions permettant d'installer Android sur un PC.
Accès directs
Android 8.1 Oreo avec Android-X86
Android-x86 est une solution en source libre qui permet de transposer Android sur un ordinateur de bureau disposant de processeurs x86 et d'aucun ARM, à l'instar de nos smartphones. Cette solution adapte le code source d’Android au PC.
Installer Android-x86 basé sur Android 8.1 Oreo depuis une clé USB
- Il faut une clé USB d'au moins 2 Go de capacité et formatée en FAT-32
- Téléchargez l'image (choisissez 32 bits ou 64 bits selon votre machine) depuis ce site : privilégiez le format ISO si vous êtes débutant
- Ouvrez le programme Rufus, il permettra de booter le programme sur la clé. Procédez de la manière suivante :
- Détectez le périphérique USB connecté (votre clé)
- Sélectionnez le type de partition (MBR ou UEFI), le dernier est un format plus moderne que l'on trouve sur les PC récents
- Choisissez « Image ISO », et appuyez sur le bouton à côté pour localiser l’image dans le dossier décompressé.
- Cliquez maintenant sur « Démarrer » pour flasher Android x86 dans la clé USB.
- Une fois l’opération terminée, redémarrez l’ordinateur.
- Lors du redémarrage, entrez dans le BIOS ou l'interface UEFI et sélectionnez le démarrage à partir d’une clé USB pour démarrer Android à partir de la clé USB.
Si vous rencontrez un problème, n'hésitez pas à nous en parler sur le forum, nos membres et moi-même ferons notre possible pour vous aider.

Android 7.0 Nougat (Bêta) avec Android-x86
Cette version bêta conserve encore quelques bugs car il s'agit d'une version bêta, mais vous pourrez tester Android 7.0 sur votre ordinateur avant de disposer du système sur votre smartphone. Le principal problème rencontré concerne la connexion Wi-Fi, car il nous a été impossible de nous connecter à internet et de télécharger des applications. Néanmoins, vous pouvez ainsi tester un Android Nougat assez fluide.

Installer Android-x86 basé sur Android 7.0 Nougat depuis une clé USB
- Il faut une clé USB d'au moins 2 Go de capacité et formatée en FAT-32
- Téléchargez l'image avec Android-X86 basé sur Android 7.0 Nougat : nougatx8620160902.iso.bz2
- Décompressez le fichier avec 7zip, ou un autre programme de décompression.
- Ouvrez le programme Rufus. Détectez le périphérique USB connecté, ci-dessous, nous avons choisi « Image ISO », et appuyez sur le bouton à côté pour localiser l’image dans le dossier décompressé.
- Cliquez maintenant sur « Démarrer » pour flasher Android x86 dans la clé USB.
- Une fois l’opération terminée, redémarrez l’ordinateur.
- Lors du redémarrage, entrez dans le BIOS ou l'interface UEFI et sélectionnez le démarrage à partir d’une clé USB pour démarrer Android à partir de la clé USB.
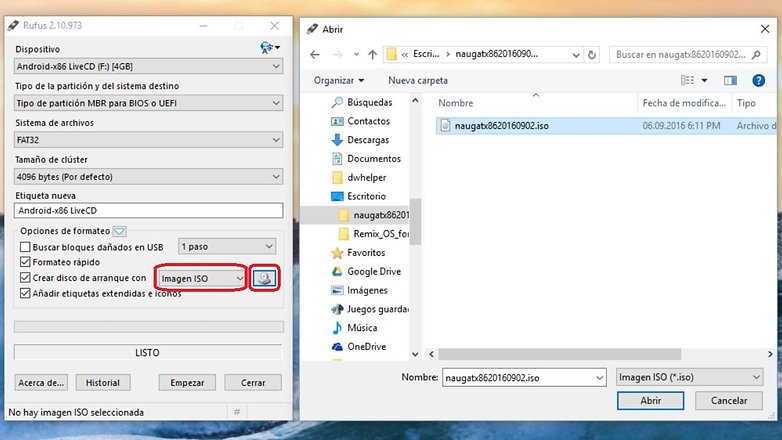
Conclusion après avoir utilisé Android-x86 basé sur Android 7.0 Nougat
Comme cela a été dit, la connexion internet ne fonctionne toujours pas, mais vous pouvez essayer la plupart des fonctions et nouveautés proposées par Android Nougat comme la barre de raccourcis ou l'écran partagé. Il s’agit d’une version bêta et elle ne permet pas encore d'avoir un ordinateur de bureau productif. Pour une véritable expérience d'Android sur un ordinateur, il convient de tester Remix OS avec Android Marshmallow, qui est en outre totalement gratuit.
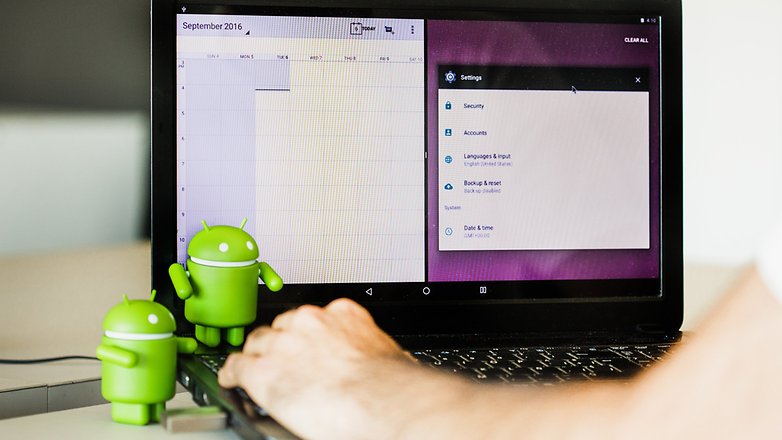
Android 6.0 Marshmallow (stable) avec Remix OS
Remix OS est une version très stable et très productive d’Android pour ordinateur de bureau. Il s'appuie sur le code d'Android-x86 pour développer son noyau tout en y apportant des fonctionnalités supplémentaires, en faisant de notre point de vue la meilleure expérience Android sur ordinateur.
Son téléchargement est gratuit et il est disponible en versions 32-bits et 64-bits. Son installation est par ailleurs très simple.

Installer Remix OS basé sur Android 6.0 Marshmallow depuis une clé USB
- Cette fois, il faut une clé USB d’au moins 8 GB de capacité, formatée en FAT-32. Il peut également être installé sur une partition de disque si cela vous convient mieux.
- Téléchargez l’image de Remix OS adaptée au processeur de votre ordinateur.
- Décompressez le dossier téléchargé avec 7zip, ou un autre programme de décompression.
- Le dossier décompressé contient des instructions (en anglais), un fichier md5sum pour vérifier que l'image est intacte, l'image avec le système et l'extension .iso et un fichier d'installation exécutable.
- Il vous suffit de connecter la clé USB à votre ordinateur et de double-cliquer sur le fichier d'installation exécutable.
- Lorsque le programme d'installation s'ouvre cherchez l'image avec l'extension .iso, sélectionnez la clé USB et cherchez l'unité (lettre) qui se réfère à la clé USB. Enfin, cliquez sur OK.
- Une fois que le flashage de Remix OS est terminé dans la mémoire, redémarrez l’ordinateur.
- Lors du redémarrage, entrez dans le BIOS ou l'interface UEFI et choisissez le démarrage depuis la clé USB pour démarrer Remix OS à partir de la clé USB.
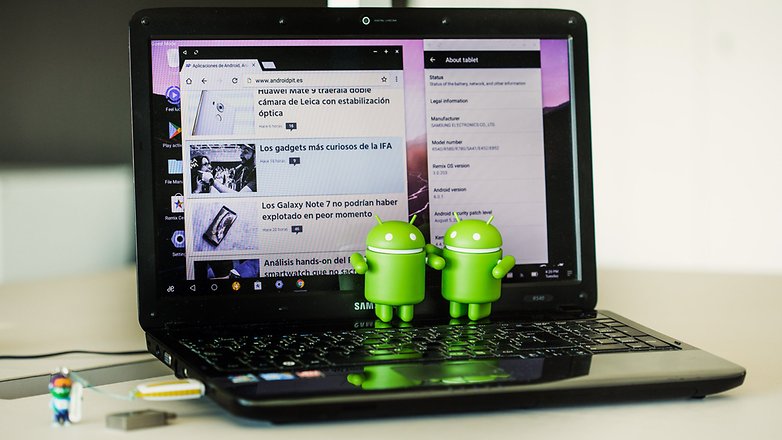
Conclusion après avoir utilisé Remix OS basé sur Android 6.0 Marshmallow
Au début de l'année 2016, nous testions la première version bêta d'OS Remix. Elle fonctionnait très bien, mais la version stable est bien meilleure et le travail et l'enthousiasme consacrés à ce projet sont évidents. Tellement évident d’ailleurs que le fondateur même du programme Android-x86 travaille maintenant avec OS Remix.
L’expérience de bureau est totale, au point que quelques lignes de cet article ont même été écrites depuis OS Remix. Il s'agit bien d'un Android, mais d'un Android parfaitement adapté au grand écran et à l'usage de la souris. L'environnement Android est même enrichi et augmenté par rapport à celui d'un appareil mobile.
Emulateurs Android pour PC
Il existe également de nombreuses autres solutions pour utiliser Android sur un ordinateur. Il y a des programmes comme SideSync de Samsung ou Vysor du cofondateur de Cyanogen avec lesquels il est possible d'ouvrir un miroir de l'écran de votre smartphone sur un écran d'ordinateur.
Une autre méthode pour utiliser Android sur grand écran consiste à utiliser un émulateur Android pour PC que l’on trouve très facilement, les plus connus étant BlueStacks, Andy ou Droid4x pour Windows, personnellement nous préférons Koplayer. Pour un système sous Linux, il existe Shashlik qui est encore en phase de développement.
Pour plus d'informations, je vous conseille de lire notre article dédié : Les meilleurs émulateurs Android pour PC
Vous n'avez donc plus aucune excuse pour ne pas tester Android sur votre PC. Comment trouvez-vous l'utilisation d'Android sur votre ordinateur ?




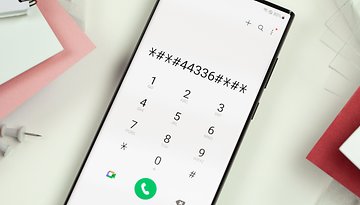











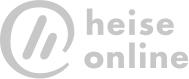

Bonjour j'ai suivi correctement le tutoriel mais j'ai un petit problème au niveau de la wifi je suis sur un PC portable HP
Bonjour, l’installation c'est bien passée. Je l'ai faite sur une tablette Yoga tabl2, normalement sur Win8. Par contre je n'ai ni Bluetooth ni caméra ni son !!
Avez vous une solution.
Merci
Bonjour j'ai suivi correctement le tutoriel mais j'ai un petit problème au niveau de la wifi je suis sur un PC fixe mais qui n'a pas de carte réseau donc j'utilise une clé usb wifi et on dirait qu'elle n'est pas reconnu que puis-je faire s'il vous plaît
PS : J'ai pris la version Android 8.1 R1 32-bits
j'ai voulu mettre la première méthode mais lorsque mon ordinateur redémarre sur la clé il me marque se message "EFI USB Device has been blocked by the current security policy" même si je reformate ma clé et que je fait toute les méthodes conseiller sa me fait pareil comment puis je faire?
Dans le bios tt change l option uefi to legacy et c est reglé
Bonjour j'ai un petit problème avec les version RemixOS d’Android donc je m'explique :
Je suis sur Compaq pressario CQ71 Intel Celeron 1.9GHz dual core 3Go de RAM et aucune carte graphique
Je flash l'iso de RemixOS sur clé USB je redémarre le PC appuie sur echap puis sur f9 et choisi le démarrage sur clé USB je choisis RemixOS et il démarre sans encombre mais je reste bloqué sur l'écran de démarrage de RemixOS et après 5 min d'attente toujours rien.
Ensuite pour l'installation d'un android "de base" :
Le démarrage sans installation depuis clé bootable se passe sans aucun problème, mais vous vous en doutez je ne veux pas perdre mes données à chaque redémarrage du PC, donc lorsque je veux l'installer pour le mettre en dual boot c'est une autre paire de manches : l'installation se configure normalement mais je reste bloqué à l'étape après avoir choisis d'installer Grub : il me dit qu'il détecte une partition Windows et me demande si je veux créer un boot pour cette partition et que ce soit oui ou non, l'installation se bloque et aucun moyen de revenir en arrière plus qu'à forcer l'extinction du PC (une ligne de texte s'affiche en bas de l'écran sans rien d'écrit, je peux écrire dessus mais aucun moyen d'avancer ou de faire marche arrière.
.
Bonjour,
J'ai installé Android 7 sur mon PC grâce à ce tutoriel. J'ai seulement un problème : quand j'allume mon PC, c'est Windows qui se lance et je n'ai pas trouvé comment faire pour que ce soir Android à la place. Peut être faut-il remettre la clé usb malgré que j'ai installé Android sur mon disque dur ?
Merci d'avance.
Bonjour, il faut presser f12 au démarages pour avoir le boot et booter sur android, si vous etes sur windows 10 il faut installer un menu boot sur votre ordi (comment celui d'ubuntu ou débian)
bon et maintenant ça veut plus ouvrir j'ai une erreur, et meme si jle reinstall??!
Merci Bcp!!! vive Koplayer!! moin compliquer qu'en iso usb etc.... :) j'avais essayer BlueStacks qui marche quand même bien aussi mais j'avais des lags et c'étais plus slow. la j'essaie KoPlayer et ça va bien sans lag!!
pour le 1 ca enleve windows (10) ?
non. l'image est installée sur usb. pas de souci pour redémarrer sur win10, suffit de retirer la clé usb (après avoir éteint sous android) et de redémarrer le pc.
Et même si vous installez l'image sur votre disque dur ( qui doit avant être partitionner), cela ne posera pas de souci mais juste a retourner dans votre bios pour choisir le lecteur C:/ pour redémarrer. (si l'image est installé sur usb.. pas la peine de retourner dans votre bios, il suffit juste de retirer la clé usb avant de redemarrer ( le PC sélectionnera automatiquement votre installation WIN10.
Merci car sur mon tél j'ai marchmallow et pas de maj nougat ( Wiko Tommy )
hé bien je n'ai vraiment pas de chance... impossible pour moi de réaliser cette procédure. rien a faire cela ne fonctionne pas. Avec un asus core I5/16g de ram, un clé usb 32g en usb 3. je flash l'image sur la clé, le pc redémarre et je vais dans le bios (F2) et modifie les options de boot ( secure boot est bien désactivé) . Le pc redémarre bien sur l'usb et l'installation se lance puis s'arrête . Personnellement je n'ai jamais réussi et Je ne vois pas ce que je peux faire de plus pour que cela fonctionne. Cette méthode ne semble pas fonctionner ou sinon je veux bien de l'aide pour une étape que j'aurais zappé mais je vois pas quoi....
En plus cette méthode flingue les clé usb .... rien d'irréversible mais il faut passer par des logiciels spécifiques du genre earasus Partition pour refaire l'espace de stockage (la partition) dans son intégralité ..... bref ça m'énerve un peu de voir des méthodes décrites qui se disent très simples à faire .... a bon désolé d'être une tâche ...lol, ok je suis pas ingénieur informatique mais bon je me démerde quoi.... ce genre de manip, d'habitude çà ne me pose pas de problème ...mais là ça ne veut pas, j'abandonne en ignorant le pourquoi du comment de cette installation qui bloque et m'aura bien soûlé pour arriver à rien. de plus je comprends pas bien un truc ... sur la page officielle de remix rom il est spécifié que seul quelques pc sont compatibles ( ya même une courte liste)... peut être j'ai lu de travers .. va comprendre Charles
Sur ce, désolé pour mon ton arrogant de mec énervé ... je suis énervé lol
Mise à jour : en fouinant dans le bios j'ai vu un paramètre du genre " Microsoft virtualisation" et c'était en "disable"
Je l'ai donc réactivé et cette fois c'est good !! et c'est plutot pas mal.
Le playstore fonctionne ! pour internet, Chrome ne fonctionne pas mais en testant avec firefox cela marche bien
J'ai testé Youtube et ca fonctionne nickel également. bref dommage que l'écran du PC ne soit pas tactile... mais c'est bien fichu. le clavier et la souris sont parfaitement intégrés
Il y a clairement du potentiel et même si je n'ai pas fait cette manip ( j'ai préféré l'install sur usb), on peut l'installer sur son disque dur ( en le partitionnant) grace au logiciel fourni avec l'OS MM. bravo je suis bluffé
J'ajouterais que l'équipe de Remix Os vient de sortir sont Remix OS player qui est un émulateur PC de son portage Remix OS en version virtuel. Encore là wow. Fonctionne à merveille et donne une excellente idée du résultat pour les plus réticents à testé.
En dualboot ça pourrait être sympa mais apparemment ça n'est pas possible ? Par contre les pilotes imprimante et cie ... c'est même pas la peine !!
Salut,
Effectivement c'est pas gagné...
À moins qu'android ne vienne à supplanter MS...Et Linux...
Et que les fabriquants de périphériques jouent le jeu...
D'ici là. ...
Le dual boot fonctionne parfaitement bien et de manière quasi transparente via Remix OS, il suffit lors de l'installation de choisir d'installer le tout via un de vos disque libre. Une fois fait, il faut désactiver les options de démarrage sécurisé via votre bios et parfois un peu bidouillé les options de démarrage mais une fois fait, cela fonctionne a merveille avec l'interface minimaliste grub fournis dans l'installateur.
Personnellement, Android sur PC sera bien quand on pourra passer de l'un à l'autre par le dualboot comme on le fait pour windows et linux.