10 fonctions du S Pen de Samsung à essayer absolument sur votre Galaxy S24 Ultra


Lire dans d'autres langues :
Samsung a équipé ses Galaxy S22 Ultra, S23 Ultra et S24 Ultra du S Pen. Ce stylet qui permet entre autres d'accroître la productivité peut aussi s'utiliser sur les Galaxy Z Fold 5 et Z Fold 4 ainsi que les Galaxy Tab. nextpit vous montre dans ce tutoriel, 10 astuces à tester avec le stylet de Samsung.
Toutes les fonctionnalités ont été testées sur le Samsung Galaxy S23 Ultra sous One UI 6.1. Mais la plupart d'entre elles devraient être disponibles sur les autres smartphones et tablettes prenant en charge le S Pen, selon votre version de One UI mais aussi de votre type de stylet.
Sommaire:
- Le S Pen, à quoi ça sert?
- Déverrouiller le Galaxy S24 Ultra avec le S Pen
- Créer des notes automatiquement avec le S Pen
- Convertir vos notes manuscrites en texte
- Écrire dans les barres de recherche avec le S Pen
- Annoter votre calendrier avec le S Pen
- Dessiner comme un champion avec le S Pen
- Augmenter vos captures d'écran avec le S Pen
- Traduire du texte rapidement avec le S Pen
- Miniaturiser une application en multitâche avec le S Pen
- Utiliser le S Pen comme une loupe
- Faire des recherches avec Circle to search
- S Pen, S Pen Fold ou S Pen Fold, quelle différence entre les stylets de Samsung?
Le S Pen, à quoi ça sert?
Le S Pen du Samsung Galaxy S24 Ultra est le même que celui du Galaxy S23 Ultra l'an dernier. C'est une nouvelle génération de stylet dont le principal apport est sa latence très faible de 2,8 ms, une baisse de 70% par rapport aux 9 ms sur celui du Galaxy Note 20, selon le fabricant.
L'idée est de procurer une sensation d'écriture la plus proche possible du tracer d'un stylo sur du papier. Samsung permet même de diffuser des bruits de gribouillage pour renforcer l'illusion (rassurez-vous, on peut désactiver ces sons via les paramètres).
Contrairement au S Pen du Galaxy S21 Ultra, le dernier modèle de S Pen se range à l'intérieur du smartphone, dans un emplacement prévu à cet effet, comme sur les Galaxy Note. Le S Pen se recharge sans-fil lorsqu'il est rangé dans le smartphone et ne peut malheureusement pas être rechargé via un pad Qi, par exemple.
- Consultez notre sélection des meilleurs smartphones Samsung en 2024
Le S Pen est connecté à votre smartphone via Bluetooth mais si vous arrivez à court de batterie, le stylet fonctionnera malgré tout comme un stylet "déconnecté", vous pourrez interagir avec votre interface mais ne pourrez pas utiliser les fonctions nécessitant des gestes ou l'appui d'un bouton du S Pen. Le S Pen nouvelle génération ne propose pas de mine amovible, contrairement aux modèles précédents. Vous ne pouvez donc pas la remplacer, il faudra racheter un stylet entier.
En termes de fonctionnalités, on peut en identifier 3 types: les raccourcis, l'écriture et les gestes. Tout est centralisé dans le menu Air Command, qui permet d'accéder aux paramètres du S Pen ainsi qu'aux fonctionnalités.
- Consultez notre guide complet sur le Flex Mode de Samsung, pour ses smartphones pliables
Déverrouiller votre smartphone Samsung avec le S Pen
Vous pouvez déverrouiller votre smartphone avec le S Pen, simplement en appuyant sur le bouton du stylet.
- Allez dans les Paramètres du S Pen
- Activez l'interrupteur Déverrouillage via le S Pen puis appuyez dessus
- Sélectionnez Utiliser le déverrouillage via le S Pen
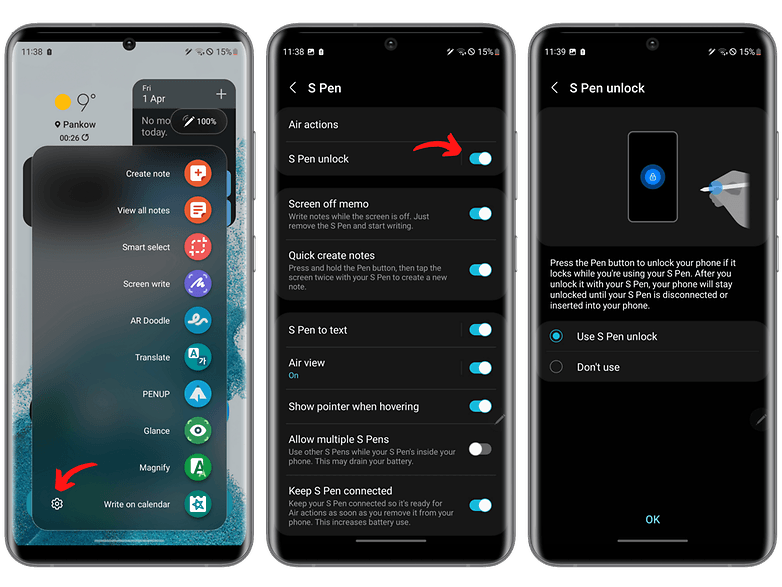
Vous ne pourrez pas déverrouiller votre smartphone avec votre S Pen tout de suite. Il faudra d'abord le déverrouiller manuellement la première fois (PIN, empreinte digitale ou reconnaissance faciale).
Ensuite, tant que votre S Pen reste connecté au smartphone, vous pourrez le déverrouiller simplement en cliquant sur le bouton de votre stylet. Si le S Pen se déconnecte ou que vous le rangez dans son emplacement, il faudra à nouveau déverrouiller votre smartphone manuellement pour utiliser la fonctionnalité.
Créer des notes automatiquement avec le S Pen
Le fait de sortir votre S Pen de son emplacement est un geste auquel vous pouvez associer des raccourcis. Vous pouvez par exemple créer une note automatiquement dès que vous retirez le S Pen, soit depuis l'écran de verrouillage soit l'écran d'accueil.
- Dans les Paramètres du S Pen, allez à la section Retrait
- Sous Retrait, appuyez sur Lors du retrait du S Pen
- Sélectionnez Créer une note
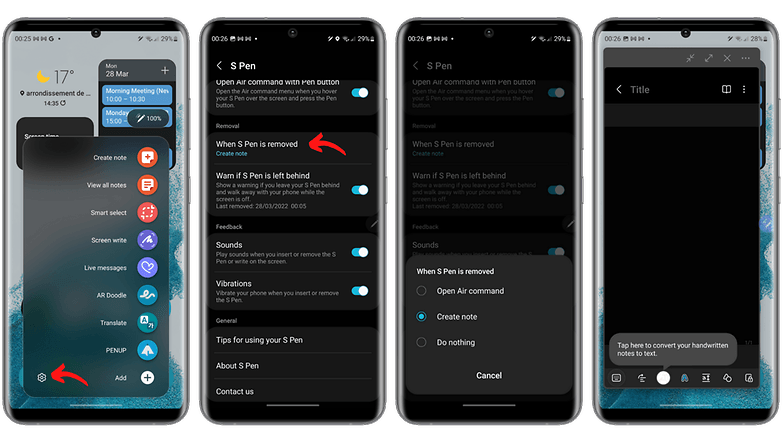
Notez que cette astuce ne s'applique que si votre Samsung Galaxy S24 Ultra est déverrouillé. Depuis l'écran de verrouillage, la création de notes automatique lorsque vous retirez le S Pen est déjà activée par défaut.
Convertir vos notes manuscrites en texte
L'utilisation première du S Pen est évidemment l'écriture de notes manuscrites. L'application Samsung Notes, déjà excellente en soi, devient encore plus intuitive avec le S Pen puisque vous pouvez convertir vos notes écrites à la main avec le S Pen en texte formaté.
- Écrivez avec votre S Pen
- Dans la barre d'outils en bas, appuyez sur l'icône en forme de nuage en pointillés
- Sélectionnez votre texte
- Dans le menu contextuel, appuyez sur le menu kebab à trois points verticaux
- Appuyez sur Conversion en texte
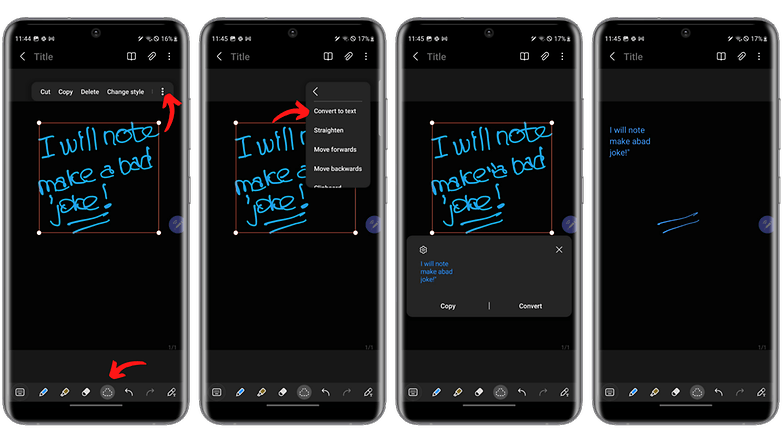
Vous pouvez sélectionner votre texte avec une zone tracée à main levée ou rectangulaire. Veillez à bien inclure toutes les lettres dans leur intégralité, elles doivent être en surbrillance. Il se peut que la patte d'une lettre ou un point ne soient pas pris en compte. Vous pouvez évidemment éditer le texte converti comme un traitement de texte normal puis le copier, le partager, etc.
Écrire dans les barres de recherche avec le S Pen
Cette fonctionnalité s'appelle S Pen pour écrire et permet d'interagir avec certaines applications qui, contrairement à Samsung Notes, ne sont pas forcément prévues pour gérer l'écriture manuscrite de prime abord.
L'aspect le plus utile de cette fonctionnalité est la possibilité d'écrire dans les barres des recherche d'applications ou de One UI. Vous cherchez une application, un fichier ou un réglage sur votre smartphone Samsung? Il suffit de griffonner son nom avec le S Pen. Voici comment activer cette fonction:
- Allez dans les Paramètres du S Pen
- Activez l'option S Pen pour écrire
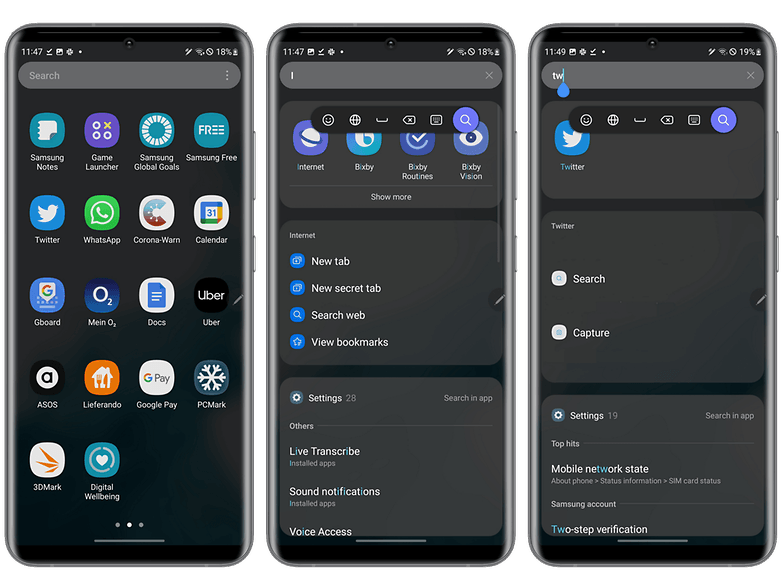
Cette fonctionnalité marche avec plusieurs applications et pas uniquement avec les applis natives de Samsung. Vous pouvez par exemple écrire un tweet de cette façon. Mais je trouve le processus très peu intuitif pour le coup.
Annoter votre calendrier avec le S Pen
Cette astuce découle de la fonctionnalité S Pen pour écrire détaillée ci-dessus. En gros, vous pouvez marquer des dates sur l'application Calendrier de Samsung.
Vous pouvez cocher une date importante par exemple pour l'avoir visuellement lorsque vous consultez votre agenda. Mais vous pouvez aussi écrire une note rapide du genre "RDV au resto à côté du bureau" avec votre S Pen, la convertir en texte et la copier-coller et créer un événement dans votre agenda.
- Dans le menu Air Command, sélectionnez Écrire sur le calendrier OU dans l'application Calendrier, en haut à droite, appuyez sur l'icône du crayon
- Écrivez votre note ou votre annotation puis enregistre
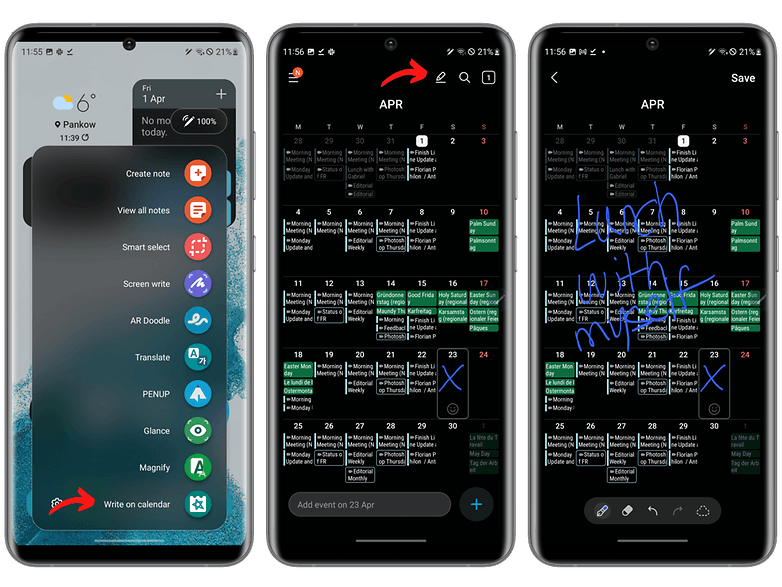
Dessiner comme un champion avec le S Pen
Samsung propose l'application PENUP pour dessiner avec le S Pen mais ce n'est pas celle-ci qui m'intéresse. Non, je vous parle d'une option dans la barre d'outils lorsque vous écrivez avec le S Pen.
Comme la conversion en texte de vos notes, celle-ci permet de formater et "mettre au propre" des formes et autres symboles dessinés à la main. Très pratique pour les infographies par exemple, ou pour des parties de Morpion.
- Ouvrez l'application Notes
- Dans la barre d'outils en bas, balayez vers la gauche pour faire apparaître les autres options
- Appuyez sur l'icône avec un cercle et un triangle superposés
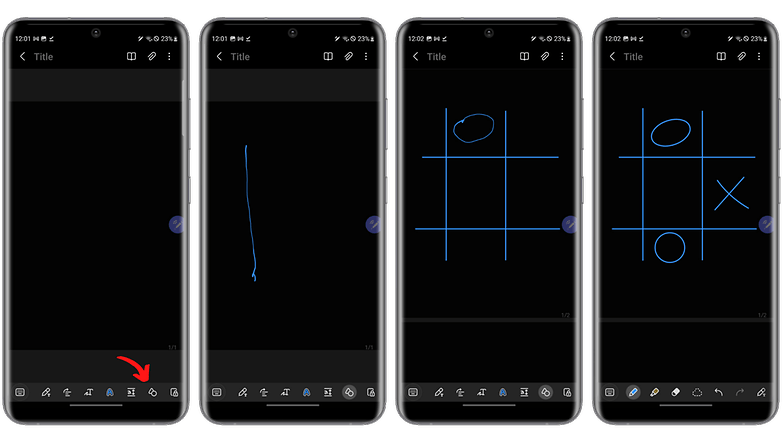
Il suffit maintenant de dessiner des formes géométriques, et Samsung fera de son mieux pour les rendre homogènes et propres. Attention, ces éléments ne sont pas considérés comme des éléments manuscrits, vous ne pourrez donc pas les effacer avec l'outil de gomme. Il faudra sélectionner l'élément en appuyant dessus et le supprimer.
Augmenter vos captures d'écran avec le S Pen
Le S Pen propose deux outils pour rendre les captures d'écran plus intuitives: Smart Select et Screen Write.
Smart Select permet de créer une capture d'écran sur mesure en vous permettant de sélectionner manuellement, avec le S Pen la zone de l'écran que vous souhaitez capturer. Vous pouvez tracer votre sélection à main levée ou de façon rectangulaire ou circulaire. Vous pouvez également créer un GIF animé et épingler votre capture à votre écran.
- Allez dans le menu Air Command
- Appuyez sur Sélection intelligente
- Tracez votre sélection
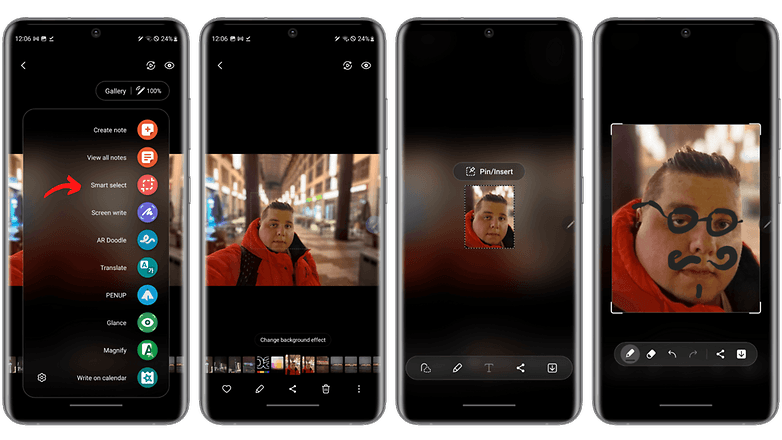
C'est là que la fonction Screen Write intervient. Lorsque vous prenez une capture d'écran, vous pouvez l'annoter avec du texte ou des dessins. Vous pouvez donc soit annoter votre capture d'écran juste après l'avoir réalisée avec Sélection intelligente comme ci-dessus, ou prendre une capture d'écran classique et l'annoter.
- Prenez une capture d'écran normale OU allez dans le menu Air Command est appuyez sur Capture
- Dessinez ou écrivez votre annotation et enregistrez
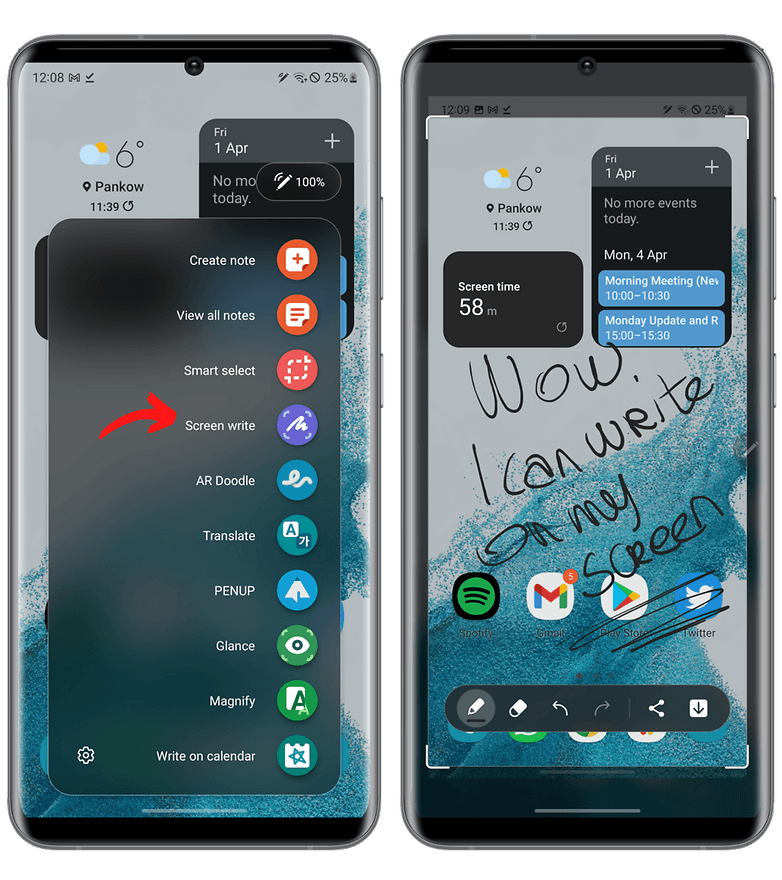
Traduire du texte rapidement avec le S Pen
One UI permet de traduire des mots ou des bouts de texte à la volée sans devoir utiliser Google Traduction. Vous pouvez directement sélectionner la portion de texte de votre choix et la traduire.
- Dans le menu Air Command, appuyez sur Traduction
- Survolez le mot avec votre S Pen (un curseur animé s'active alors) et attendez la traduction
- Pour traduire un paragraphe, appuyez sur l'icône de T encadré dans la barre d'outils en haut
- Survolez le premier mot et attendez la traduction
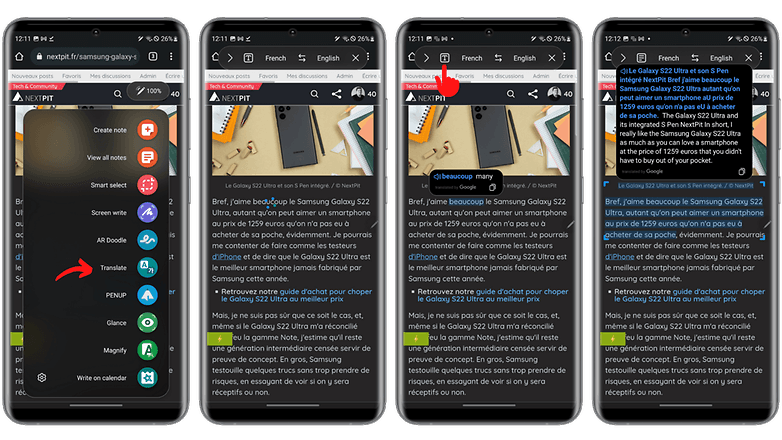
Pour la traduction de paragraphes, Samsung ne prend en compte qu'une partie limitée du texte délimitée par une zone de sélection rectangulaire. Vous pouvez ajuster manuellement cette zone et l'étirer pour traduire la suite du texte. Vous pouvez aussi copier le texte traduit qui s'affiche dans une fenêtre contextuelle.
Miniaturiser une application en multitâche avec le S Pen
Cette fonctionnalité s'appelle Ouverture rapide et s'avère assez pratique pour le multitâche. En gros, elle permet de miniaturiser une application en forme de vignette dans un coin de l'écran. Vous pouvez alors ouvrir une autre appli et il suffit de survoler la vignette pour afficher l'application miniaturisée en plein écran.
C'est un mécanisme beaucoup plus intuitif et rapide que les fenêtres flottantes par exemple. Le seul inconvénient, par rapport aux fenêtres flottantes, c'est qu'on ne peut pas ajuster la taille de la vignette et qu'elle ne peut être placée que dans un des 4 coins de l'écran.
Ce que je trouve génial, c'est que ça permet de combiner plusieurs fonctionnalités du S Pen. Vous pouvez par exemple avoir un article en anglais ouvert dans Chrome, miniaturiser Chrome, ouvrir l'application Notes, activer l'outil de traduction et utiliser le mode Ouverture rapide pour passer de l'article, le traduire, puis à votre note et copier-coller la traduction.
- Ouvrez l'application que vous voulez miniaturiser
- Dans le menu Air Command, sélectionnez Ouverture rapide
- Survolez la vignette pour afficher l'appli en plein écran
- Faites un appui prolongé sur la vignette pour la déplacer
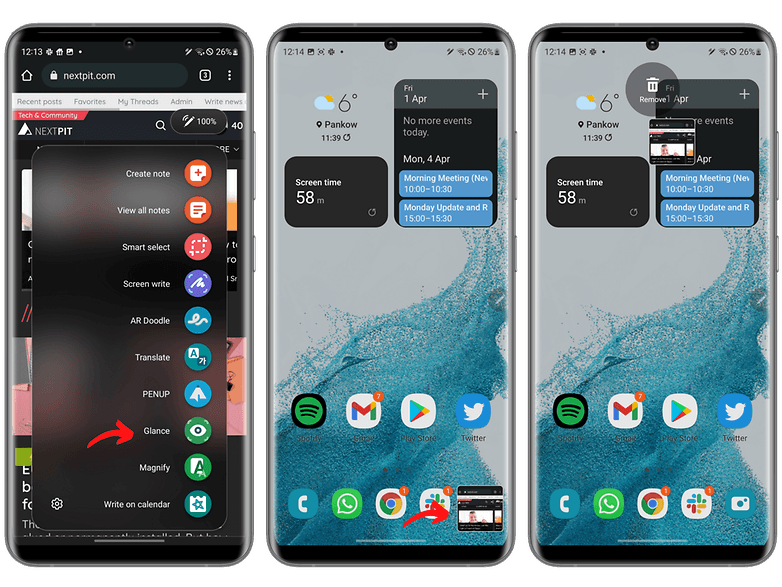
Utiliser le S Pen comme une loupe
Appelée Agrandissement, cette fonctionnalité permet de zoomer une partie de l'écran de votre smartphone ou tablette Samsung, simplement en survolant votre écran avec le S Pen.
- Dans le menu Air Command, appuyez sur Agrandissement
- Déplacez la zone de sélection en survolant votre écran avec le S Pen
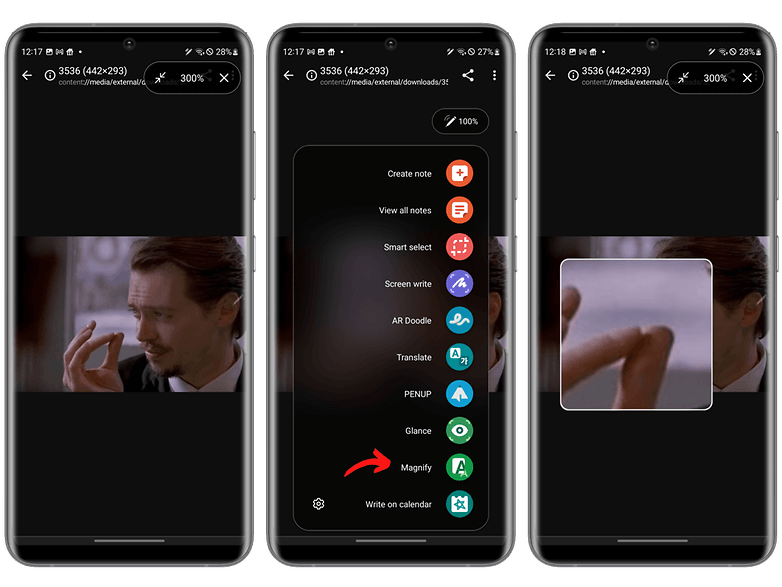
Vous pouvez choisir entre deux tailles pour la zone de sélection et le niveau de zoom peut aller de 150 à 300%.
Faire des recherches avec Circle to search
Cette fonction consiste à maintenir le bouton d'accueil enfoncé pour rechercher n'importe quel contenu sur l'écran, par exemple des photos, en l'entourant.
- Peu importe où vous vous trouvez dans l'interface, faites un appui long sur le bouton home ou la barre tactile en bas de l'écran pour activer la recherche par IA
- Entourer le contenu sur l'écran que vous voulez rechercher avec le S-Pen
- Les résultats de la recherche vous seront présentés
S Pen, S Pen Fold ou S Pen Fold, quelle différence entre les stylets de Samsung?
Dans son catalogue, Samsung vend plusieurs S Pen. Je ne vais m'étendre que sur ceux pour les modèles qui sont encore officiellement vendus par le fabricant. Donc les stylets des Galaxy Note 20/Ultra, Note 10/Note 10+ ou des Galaxy Tab S7 ne sont pas concernés.
Donc ce qui nous intéresse, ce sont le S Pen du Galaxy S23 Ultra et du S24 Ultra, le S Pen Fold Edition et le S Pen Pro. Le S Pen des Galaxy S23/S24 Ultra et le S Pen Pro sont intercompatibles avec les smartphones et tablettes Samsung récents. Le S Pen Fold Edition n'est compatible qu'avec le Galaxy Z Fold 3 parce qu'il utilise une fréquence différente, adaptée à l'écran flexible du smartphone pliable.
L'autre différence est que le S Pen des S23 et S24 Ultra est le seul à pouvoir être rangé dans son smartphone attitré ce qui le recharge. Le S Pen Pro se recharge via USB-C tandis que le S Pen Fold Edition n'a pas de batterie et n'a donc pas besoin d'être rechargé.
En gros, si vous avez le Galaxy S24 Ultra, votre S Pen suffit amplement. Pour tous les autres appareils (compatibles, encore une fois), je vous conseille d'opter pour le S Pen Pro qui est la solution la plus universelle et la plus complète chez Samsung.
| S Pen Galaxy S23/S24 Ultra | S Pen Pro Edition | S Pen Fold Edition | |
|---|---|---|---|
| Compatibilité | Galaxy S22 Ultra, Galaxy 23 Ultra, Galaxy S24 Ultra | Galaxy Z Fold3, Tab S7, Tab S8, Note Series, S21 Ultra et S22 Ultra | Galaxy Z Fold 3, Z Fold 4, Z Fold 5 |
| Dimensions & Poids | 5,8 x 4,35 x 105,08 mm | 3,08 g | 9,5 x 171,04 x 9,14 mm | 13,8 g | 7,7 x 132,1 x 7,4 mm | 6,7 g |
| Niveaux de pression | 4096 | 4096 | 4096 |
| Boutons | 1 bouton S Pen | 2 boutons: S Pen + Appairage | 1 bouton S Pen |
| Rangement | Oui | Non | Oui (coque spéciale nécessaire) |
| Bluetooth | Oui | Oui | Non |
| Air Command | Pris en charge | Pris en charge | Pris en charge |
| Mine |
|
|
|
| Recharge | Sans-fil une fois rangé dans le téléphone |
USB-C |
Pas de batterie |
| Latence | 2,8 ms | 2,8 ms | 2,8 ms |
Voilà pour ce guide complet sur le S Pen de Samsung. Que pensez-vous du S Pen et quel modèle possédez-vous? Pensez-vous que le S Pen Pro, aussi universel soit-il, est bien utile?














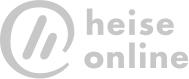

Le menu KEBAB ??? 😂 😂 😂