Comment utiliser le multitâche sur le Galaxy Note 4
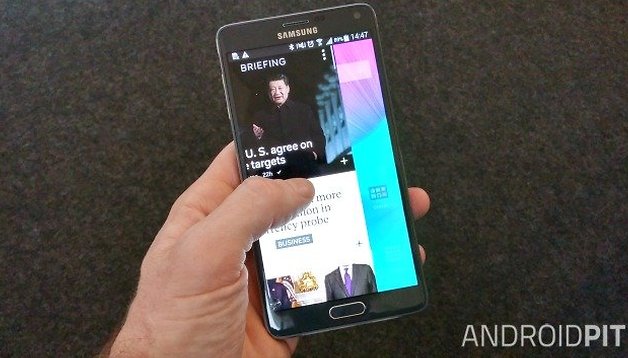

Sur un smartphone, ce qui manque le plus aux utilisateurs de PC c'est probablement la possibilité de faire plusieurs choses à la fois. Heureusement pour ceux à qui c'est vraiment indispensable, il existe le Samsung Galaxy Note 4 et sa fonctionnalité multi-fenêtre qui permet d'avoir deux applications ouvertes en même temps sur le même écran.
Vous pouvez par exemple avoir Gmail ouvert pendant que vous naviguez sur le web parce que vous attendez un message important, ou vous pouvez glisser-déposer du contenu (image, lien) d'une fenêtre à l'autre. Sans problème. Voici comment le multi-tâche du Galaxy Note 4 fonctionne.

- Galaxy Note 4 vs Moto X 2014 : les deux meilleures expériences utilisateur ?
- Galaxy S6 vs Galaxy Note 4 : les deux cousins confrontés en duel
Activer le multi-fenêtre sur le Galaxy Note 4

Avant de pouvoir profiter des miracles du multi-fenêtre sur votre Samsung Galaxy Note 4, il vous faut activer cette fonctionnalité. Pour cela, balayez vers le bas depuis le haut de votre écran pour faire apparaître votre menu de notifications. Balayez vers la gauche et tapez sur Multi-Fenêtre. Une fois que vous l'avez activé, il vous suffira d'appuyer et maintenir le bouton retour pour montrer ou cacher la grille du multi-fenêtre.
Comment utiliser le mode Multi-fenêtre sur Galaxy Note 4
Le multi-fenêtre ne fonctionne pas avec toutes les applications, mais avec les principales - les applications de Samsung et les applications majeures (Gmail, Evernote ou Facebook par exemple). Il y a deux manières de lancer le multi-tâche/multi-fenêtre. La première est d'utiliser le menu du multi-fenêtre lui-même et la seconde est d'utiliser le bouton "Applications récente". Commençons par le plateau :
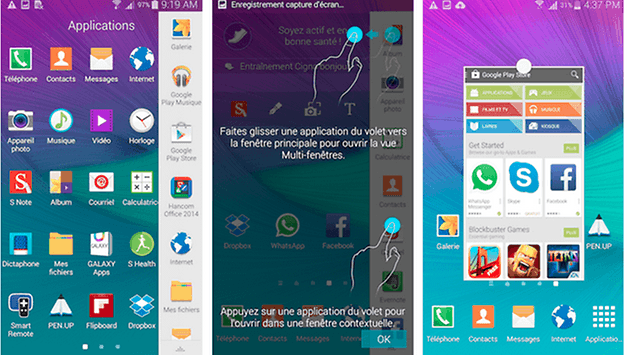
- Appuyez et maintenez le bouton retour jusqu'à ce que le plateau du multi-fenêtre apparaisse sur la droite de l'écran.
- Tapez et maintenez l'icône de l'application avec laquelle vous voulez commencer le multi-tâche.
- Tirez l'icône du menu vers le centre de l'écran.
- Répétez l'opération avec la seconde application que vous voulez utiliser.
- Glissez/déposez la seconde application en haut ou en bas de l'écran. La première application va se déplacer dans l'autre partie de l'écran.
- Pour redimensionner les fenêtres, tapez sur la barre de séparation entre les applications. Un point bleu devrait apparaître. Tirez le vers le haut ou vers le bas pour changer les proportions.
Pour le lancer à partir du bouton Applications récentes :
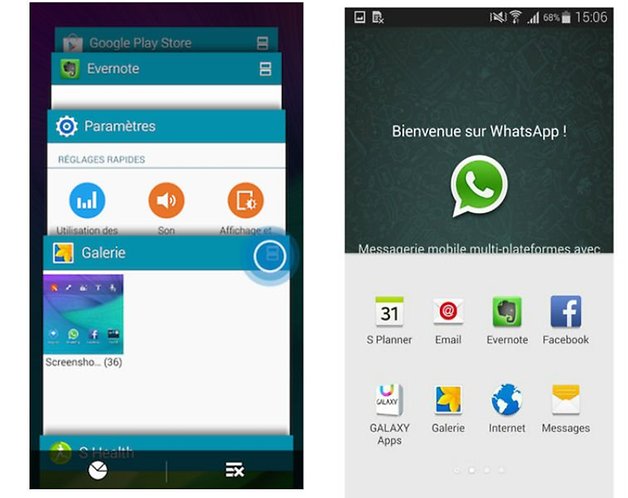
- Tapez sur le bouton applications récentes
- Naviguez parmi vos applications. Cherchez celles qui arborent le logo multi-fenêtre en haut à droite (deux rectangles, l'un au-dessus de l'autre)
- Tapez sur l'icône du multi-fenêtre
- Vous devriez voir apparaître une liste des applications compatibles. Tapez sur celle que vous voulez et elle apparaîtra en haut de votre écran.
Comment partager des données entre les applications du multi-fenêtre
Déplacer des choses d'une application à l'autre est simple comme bonjour. Par exemple, pour copier quelque chose de Chrome à Gmail, en imaginant que vous ayez ces deux applications ouvertes via le multi-fenêtre :
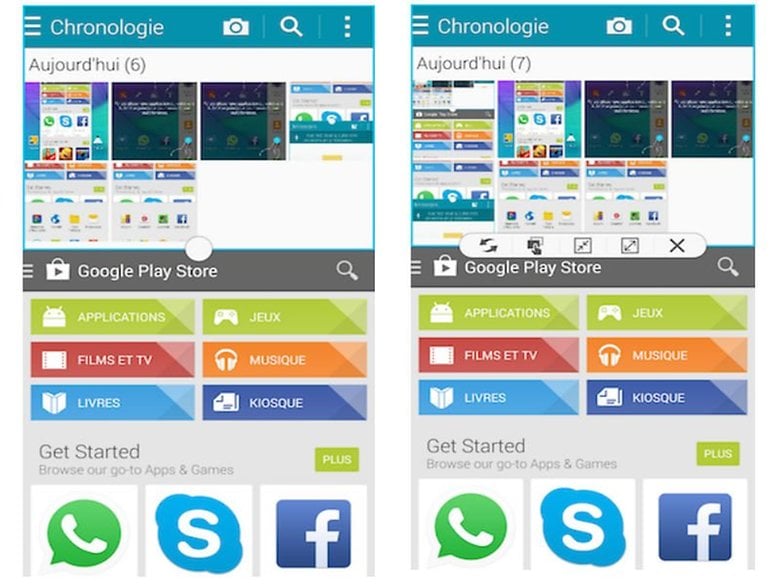
- Tapez - mais ne tirez pas - sur le point bleu entre les deux applications ouvertes
- Vous devriez voir apparaître cinq icônes. De gauche à droite vous trouvez Modification de l'ordre des fenêtres, Déplacement de contenu d'une fenêtre à l'autre, Réduire la fenêtre, Agrandir la fenêtre, et Fermer l'application. Tapez sur l'icône correspondante (la seconde si vous suivez bien).
- Tapez sur l'item que vous voulez copier et glissez/déposez-le dans le corps de votre message sur Gmail.
Et voilà !
Comment obtenir des fenêtres popup sur le Galaxy Note 4
Le Multi-fenêtre vous réserve une autre fonctionnalité surprise : il peut afficher des applications au sein de mini-fenêtres de n'importe quelle taille. Pour ce faire :
- Ouvrez le plateau du multi-fenêtre
- Ouvrez l'application que vous voulez avoir dans cette fenêtre pop-up
- Glissez/déposez la en diagonale du coin gauche ou droit supérieur
- L'application devrait maintenant être placée dans une petite fenêtre
Comment réduire les fenêtres du mode Multi-fenêtres
Ce n'est pas encore terminé. Une dernière super option réside encore dans ce mode multi-fenêtre : la possibilité de réduire les fenêtres pour obtenir des fenêtres de la taille de vos icônes d'application, que vous n'aurez plus qu'à trimballer avec vous pendant votre navigation. Et à retapez dessus pour les agrandir de nouveau. Tout ce que vous avez à faire, c'est de taper sur le cercle blanc dans les fenêtres pop-up puis de taper sur l'icône Réduire.

Que pensez-vous du mode multi-fenêtre ? Êtes vous en train de multi-tâcher toute la journée ou vous préférez faire une chose à la fois ? Donnez nous votre avis dans les commentaires !
D'après un article de Gary Marshall






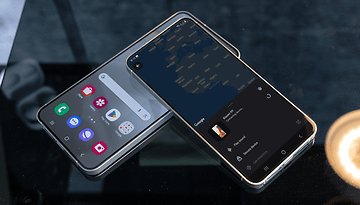


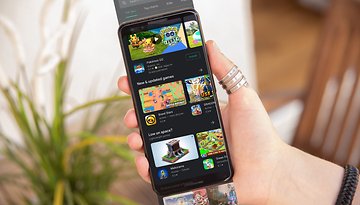






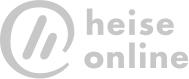

Sa existe aussi sur le S5
Sur un note2, j'ai mis DN 4. Cette fonctionnalité est juste géniale !