Comment suivre la consommation en RAM des applications Android


Pour une raison ou pour une autre, il arrive parfois qu'une application ralentisse un peu le smartphone, mais il existe bel et bien un moyen de la débusquer pour remettre les points sur les i. Dans cet article, nous entendons bien vous proposer deux solutions, l'une native et l'autre en tant qu'application, qui vont vous permettre de détecter ces applications et processus gourmands qui monopolisent la RAM de votre appareil Android.
Comment détecter l'application qui consomme la RAM d'Android
Avec Android Lollipop et avant : l'application 'System Monitor'
Fonctionnant à partir de la version d'Android 1.6 et jusqu'à Android 6.0.1, System Monitor n'est peut-être pas très accueillante au premier abord, mais vous permettra d'avoir une vue complète autour des applications et des processus en cours de fonctionnement/utilisation sur votre appareil.
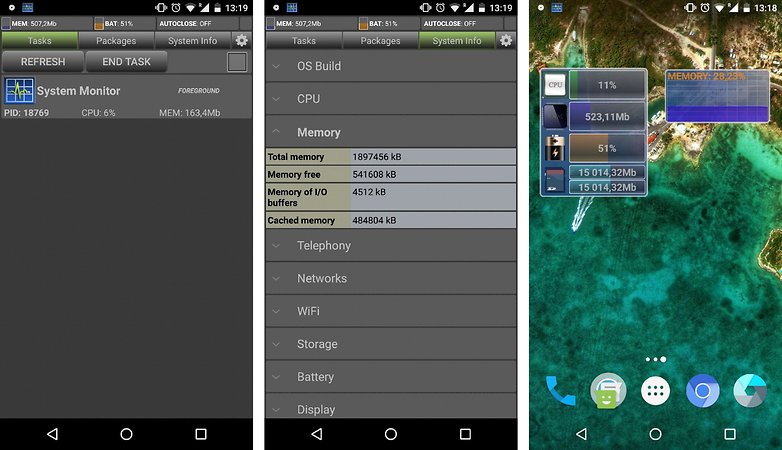
En plus de l'application, System Monitor apporte aussi une suite de widgets sous son aile. Au nombre de quatre, le premier est un module général qui présente l'utilisation du processeur, de la mémoire interne ou RAM, en plus du pourcentage de la batterie en temps réel. Si vous n'avez que faire de toutes ces informations, le développeur a divisé le widget principal en quatre parties distinctes, dont un dédié à la consommation de la RAM.
- Augmenter la RAM de votre smartphone Android, c'est possible
- Comment nettoyer votre Android : cache, historique, fichiers, autres
Avec Mashmallow et après (Nougat, Oreo, Pie, Android 10) : le menu dédié à la 'Mémoire'
Si votre appareil est sous Android 6.0 ou une version plus avancée du système, il existe un menu destiné à l'utilisation de la mémoire. Pour y accéder, vous devez au préalable activer les options pour développeurs.
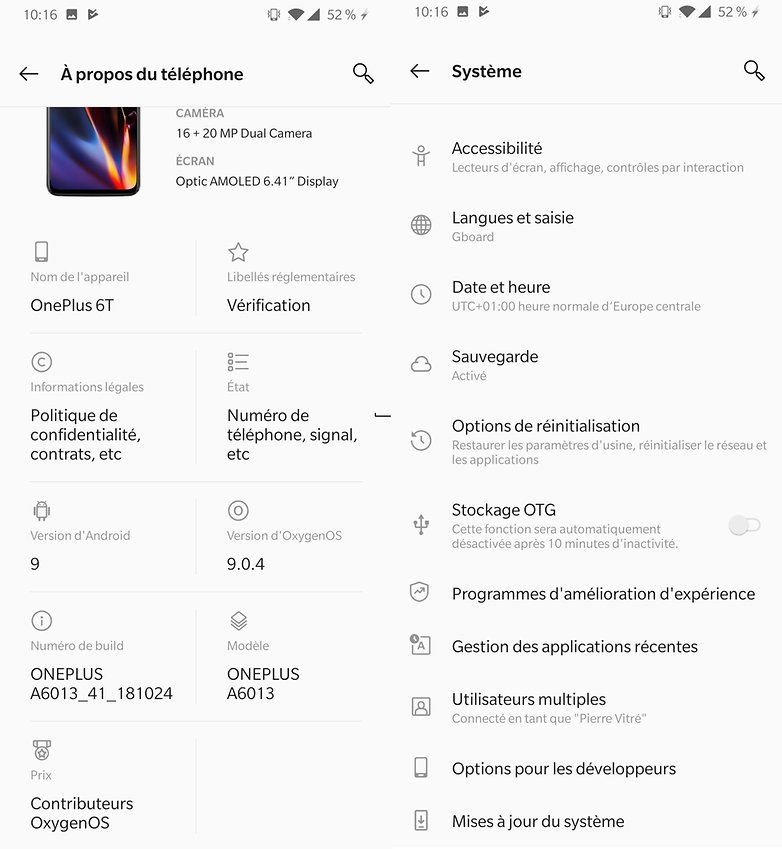
Une fois cette étape effectuée, cliquez sur Options pour les développeurs > Mémoire. Celui-ci se dote d'un centre de contrôle où est présenté l'état de la mémoire sous la forme de quatre infos - performances, mémoire totale, utilisation moyenne (%) et la mémoire disponible - que vous pouvez choisir d'afficher sur une approximation de 3h, 6h, 12h et même 1 jour.
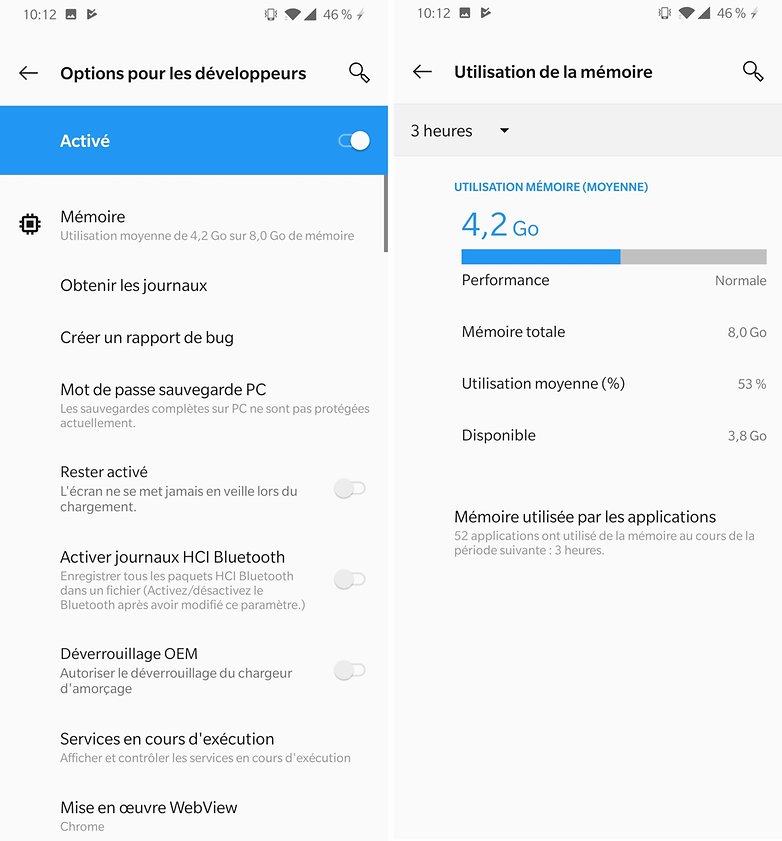
En cliquant sur le menu 'Mémoire utilisée par les applications', vous allez avoir les informations détaillées de la mémoire RAM pour chaque application et processus en fonctionnement sur votre appareil. Un avantage non négligeable pour démasquer les applications en surconsommation qui fond ralentir votre mobile et/ou fondre votre batterie comme neige au soleil. Ceci étant, ce menu n'a pas de widget dédié en particulier. C'est dommage, mais il n'est pas impossible que Google en ajoute un destiné à celui-ci - et à d'autres - dans une prochaine mise à jour d'Android.
Si vous utilisez une autre solution pour détecter les problèmes de mémoire vive (RAM), n'hésitez pas à nous l'indiquer en commentaires.









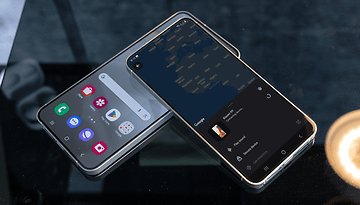


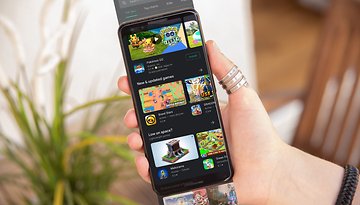






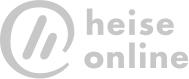

S7 sous Oreo je confirme l'affichage des conso ram. Après l'accès aux développements, il faut aller dans maintenance de l'appareil, puis mémoire et la il y a le détail des dernières conso...😉
"Sous Android 6.0 ou une version plus avancée du système, il existe un menu destiné à l'utilisation de la mémoire". Et vous ne prenez même pas la peine d'indiquer au lecteur comment accéder à ce menu. C'est la moindre des choses quand même !
Le menu "mémoire" est disponible dans les options développeurs. Accéder à ce menu est expliqué dans le paragraphe du dessus. Lisez tout avant de critiquer.
Pas de menu mémoire sous Oreo.
Le plus proche c'est de demander l'information sur l'application puis descendre dans l'écran pour trouver la rubrique mémoire de l'application.
Procédure très longue quand 100+ applications à vérifier.