iOS 16: Comment avoir un vrai Always On Display sur votre iPhone 14 Pro (Max)


Les iPhone 14 Pro et iPhone 14 Pro Max sont les premiers smartphones d'Apple à proposer une fonction d'Always On Display. Mais je préfère les AoD plus minimalistes d'Android, avec l'écran éteint, sans fond d'écran où seule l'horloge est visible. Et depuis peu, Apple permet d'avoir ce rendu nativement dans iOS 16. Dans ce tutoriel, je vous montre la méthode avec et sans bidouillage.
La fonction d'Always On Display est exclusive aux iPhone 14 Pro et iPhone 14 Pro Max. En gros, l'AoD d'Apple ressemble exactement à un écran de verrouillage d'iPhone normal, sauf que l'écran est légèrement assombri. Mais récemment, dans la 3ème bêta d'iOS 16.2, Apple a ajouté la possibilité de désactiver le fond d'écran sur l'Always On Display de façon native.
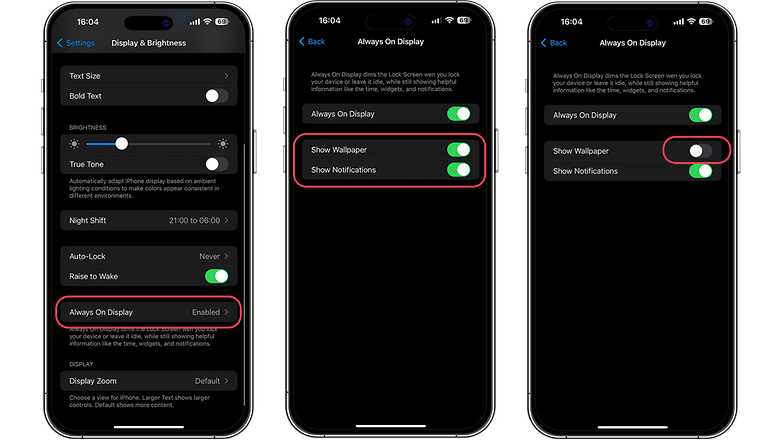
Mais si ça n'est toujours pas assez minimaliste pour vous, il reste toujours la méthode avec bidouillage que je détaille ci-dessous. Dans les réglages d'iOS 16, on peut passer par le mode Ne pas déranger pour avoir un "vrai" Always On Display minimaliste, comme ce à quoi on est habitué sur les smartphones Android.
Comment avoir un vrai Always On Display sur votre iPhone 14 Pro (Max)?
Pour commencer, vous devez vous assurer d'avoir activé la fonction d'Always On Display sur votre iPhone 14 Pro ou iPhone 14 Pro Max.
- Allez dans les Réglages puis dans Luminosité et affichage
- Activez l'interrupteur intitulé Toujours activé
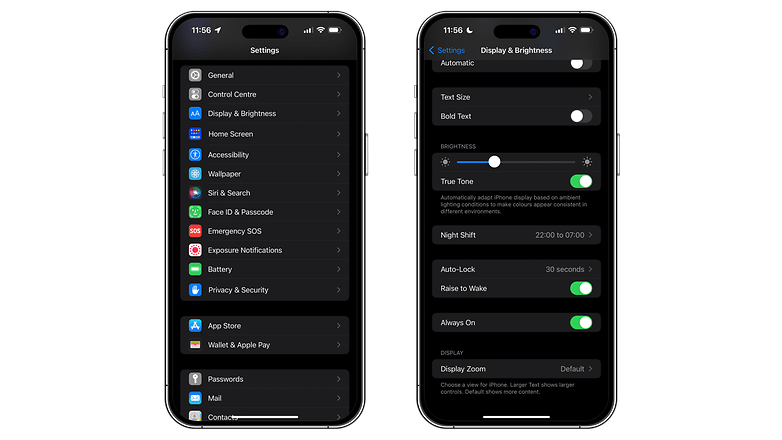
Ensuite, pour avoir le fameux "vrai" Always On Display comme sur Android, sur votre iPhone 14 Pro ou iPhone 14 Pro Max:
- Allez dans les Réglages puis dans Concentration
- Appuyez sur Ne pas déranger puis Options
- Activez l'interrupteur intitulé Assombrir l'écran verrouillé
- Avant ou après avoir verrouillé votre iPhone, passez en mode Ne pas déranger via le Centre de contrôle
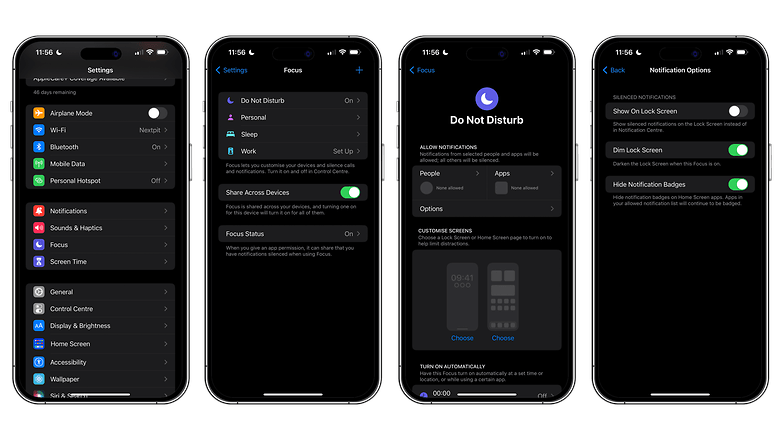
Par la suite, il suffira de passer en mode Ne pas déranger via le Centre de contrôle d'iOS 16. Swipez vers le bas depuis la partie en haut à droite de l'écran de votre iPhone et appuyez sur le bouton juste à gauche de la barre de luminosité, comme illustré dans la vidéo ci-dessous.
- Pensez à consulter notre test complet de l'iPhone 14 Pro et le test de l'iPhone 14 Pro Max
Une fois activé, l'écran de verrouillage sera totalement assombri, donnant l'impression que l'écran de votre iPhone est éteint. Et seuls l'horloge, les widgets (si vous en avez mis) et les notifications (autorisées manuellement) seront visibles. Bref, c'est comme sur un smartphone Android.
Cette solution reste un bricolage et elle n'est pas optimale dans 100% des cas. Le mode Ne pas déranger bloque les notifications. Donc vous devrez manuellement sélectionner des applications et des contacts pour leur permettre de contourner les restrictions du mode Ne pas déranger. Pour ce faire:
- Allez dans les Réglages puis dans Concentration
- Appuyez sur Ne pas déranger
- Allez dans Personnes et/ou Apps pour accorder des autorisations et recevoir les notifications
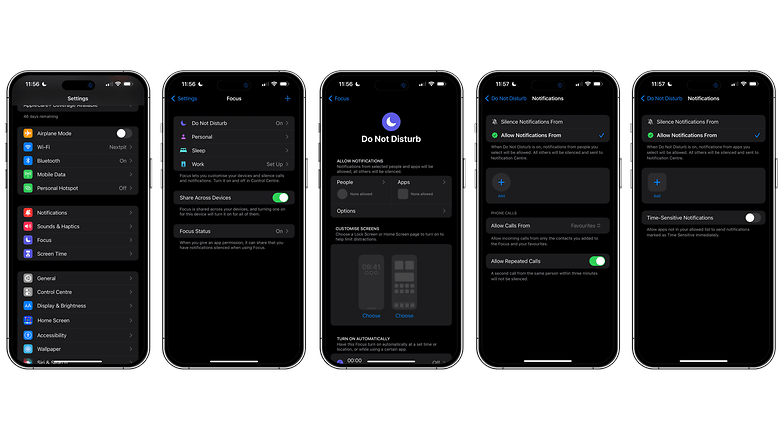
Que pensez-vous de cette astuce d'iOS 16? Vous aussi vous trouvez que l'Always On Display d'Apple est trop chargé? Ou est-ce que vous préférez la solution d'Apple à ce qu'on trouve sur Android?





















Contenu éditorial recommandé
Avec ton accord, un contenu externe est chargé ici.
En cliquant sur le bouton ci-dessus, tu acceptes que des contenus externes soient affichés. Des données personnelles peuvent alors être transmises à des fournisseurs tiers. Tu trouveras plus d'informations à ce sujet dans notre Déclaration de protection de données.